Lägga till eller bjuda in personer utanför din organisation till en chatt i Microsoft Teams
Med Extern åtkomst för Teams kan du lägga till eller bjuda in vem som helst utanför din Teams-organisation som använder Teams, Teams för personlig användning, Skype (för konsumenter) och Skype för företag till en 1:1-chatt.
Du kan också be administratören att lägga till externa användare i organisationens utökade katalog med hjälp av deras telefonnummer. När du har lagt till dem kan du söka efter dem när du söker efter alla i organisationen.
För dem som använder Teams eller Teams för personlig användning omfattar detta både 1:1-chattar och nya eller befintliga gruppchatt.
Första saken du bör veta
-
Om du bjuder in någon som inte har ett Teams-konto får de en inbjudan att starta ett ohört Teams-konto och sedan gå med i chatten med all chatthistorik.
-
Personer från olika Teams-organisationer kan enkelt läggas till i varandras chattar utan att skicka inbjudningar.
-
Administratörer kan lägga till kända externa kontakter i organisationens utökade katalog. När de har lagts till kan de sökas igenom med hjälp av deras namn eller telefonnummer. Mer information finns i Hantera externa möten och chatta.
-
Personer som använder Teams för personlig användning måste acceptera en chatt inbjudan att delta i en chatt. När en chatt skapas mellan en hanterad Teams-organisation och ett Teams för personligt bruk-konto är endast vissa alternativ tillgängliga.
-
Extern åtkomst är aktiverat som standard, men det kan inaktiveras eller begränsas av en organisations administratör, till exempel blockera vissa adresser eller domäner.
-
En extern etikett högst upp i en chatt anger om det finns några externa deltagare i chatten. Du ser också en identifierande etikett bredvid namnen på externa deltagare i 1:1-listor och deltagarlistor för gruppchatt. Uppe till vänster i Teams
-
En persons statusindikator visas alltid för personer som använder Teams och Skype för företag, som endast visas för personer som använder Teams för personligt bruk när de har accepterat en chattinbjudan och inte visas för personer som använder Skype.
Lägga till eller bjuda in någon utanför din organisation till en en-och-en-chatt
Personer du lägger till eller bjuder in utanför din organisation till en 1:1-chatt kan alla som använder Teams, Teams för personlig användning, Skype och Skype för företag inkluderas.
Meddelanden:
-
Alla som använder Skype eller Teams för personlig användning kan acceptera eller blockera chatt inbjudningar. Du kan även blockera inkommande kommunikation från dem.
-
Du kan använda ett telefonnummer för att söka efter någon som använder Teams för personlig användning.
-
Deltagare i Skype och Skype för företag kan bara använda oformaterad text i en chatt.
-
Till vänster i Teams väljer du Chatta


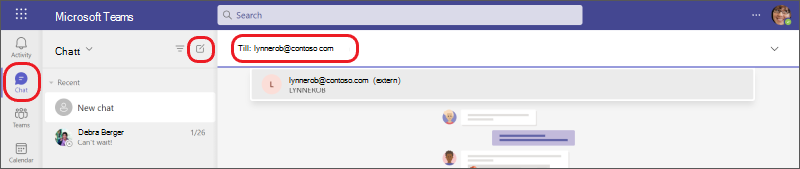
-
Skriv personens e-postadresseller telefonnummer som du vill bjuda in att chatta.
Om namnet visas väljer du det under kommandofältet. Om det inte finns någon namnmatchning väljer du Search [e-postadress] externt för att skicka en chatt inbjudan till dem.
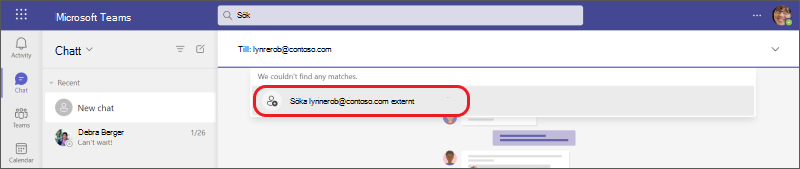
-
Om du vill starta chatten skriver du ett meddelande i textrutan längst ned och väljer sedan Skicka

Tips: Om du vill formatera meddelandet innan du skickar det väljer du något av formateringsalternativen längst ned i chatten innan du skickar det.
Lägga till någon som använder Teams utanför din organisation i en gruppchatt
Personer du lägger till som finns utanför din organisation i en ny eller befintlig gruppchatt måste använda Teams eller Teams för personlig användning.
Obs!: Chattdeltagare från olika organisationer som begränsar eller blockerar kommunikation med varandra kan ingå i gruppchatten om din organisation tillåts kommunicera med dessa organisationer.
Starta en ny gruppchatt och lägg till deltagare
-
Skriv e-postadressernaeller telefonnumren till de personer som du vill bjuda in att chatta.
-
Skriv ett meddelande i textrutan längst ned eller klicka på nedåtpilen till höger för att lägga till ett gruppnamn (valfritt) innan du skriver ett meddelande.
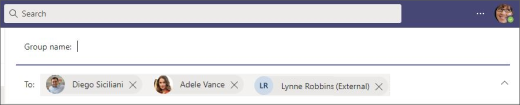
Obs!: En gruppchatt är begränsad till 250 personer, men varje person kan komma från en annan Organisation i Teams.
Lägga till deltagare i en befintlig gruppchatt
Du kan bara lägga till deltagare med extern åtkomst i befintliga eller pågående chattar som redan innehåller minst en deltagare med extern åtkomst. Annars skapar du en ny gruppchatt med de interna deltagarna och en eller flera externa deltagare som du lägger till.
-
Välj eller var aktiv i den befintliga gruppchatten som du behöver lägga till deltagarna i.
-
Välj Visa och lägg till deltagare


-
Välj den tillagda deltagarens namn och välj sedan om och hur mycket av chatthistoriken du vill ta med. Välj Lägg till.
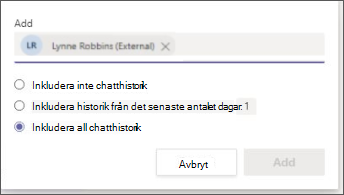
Sedan ser du de personerna som har lagts till i gruppchatten.
Om det inte finns någon omedelbar namnmatchning för en person (inga resultat hittades) väljer du Search [personens e-postadress] externt för att skicka en chatt inbjudan till dem.
-
Om du vill starta eller fortsätta chatten skriver du ett meddelande i textrutan längst ned och väljer sedan Skicka

Tips: Om du vill formatera meddelandet innan du skickar det (valfritt) väljer du ett av formateringsalternativen längst ned i chatten innan du skickar det.
Fler saker att veta
-
Externa chattdeltagare som använder Teams och Teams för personlig användning kan redigera och ta bort skickade meddelanden, ange leveransalternativ, formatera text, använda emojier, dekaler och GIF-bilder i konversationer, använda @mentions och visa deras status i en chatt. Men de kan inte dela eller bifoga filer eller använda flikar eller appar.
-
I de flesta fall kan alla chattdeltagare visa varandras profiler.
-
Vissa externa organisationer eller funktioner för extern åtkomst kan blockeras av din organisation, eller så kan organisationen blockeras av dem.
-
Du kan vara värd för en extern gruppchatt med upp till 249 andra organisationer.
-
En extern chatt förblir extern även om alla externa deltagare inte längre är en del av chatten.
-
När du ansluter till en extern gruppchatt i en organisation omfattas du av principerna för den organisationen. Dessutom gäller den kortaste bevarandeprincipen, som är inställningar som bestämmer hur länge en chatt eller ett meddelande sparas.
-
En extern chatt blir skrivskyddad om alla deltagare i organisationen där chatten skapades tas bort från den organisationen.
-
Dataförlustskydd (DLP) och informationsbarriärer gäller inte för chattar med extern åtkomst.
Mer information om extern åtkomst och relaterade inställningar finns i Hantera extern åtkomst i Microsoft Teamseller kontakta administratören.
Starta en chatt med en extern kontakt som lagts till i organisationens utökade katalog
Om organisationens administratörer har aktiverat Teams Connect utökad katalog för chatt kan du hitta de externa kontakterna genom att söka efter dem med hjälp av deras namn eller telefonnummer.
-
Gå till >Ny chatt

-
I fältet Till: anger du personens namn eller telefonnummer och väljer personen i sökresultatet.
-
Välj rätt kontakt och skicka ditt första meddelande för att starta chatten.
Den externa kontakten kan se din organisations sekretesspolicyer när de beslutar att acceptera eller blockera inbjudan.
Mer information finns i Acceptera, blockera eller ta bort chatt- eller mötesförfrågningar från personer utanför organisationen.
Om du vill visa profilinformation för en extern användare som lagts till i organisationens utökade katalog går du till deras profilkort. Den här informationen är tillgänglig när de tillhandahålls av organisationens administratörer.
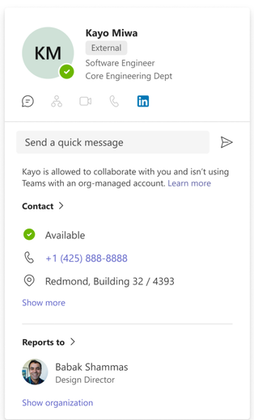
Relaterade länkar
Första saken du bör veta om gruppchatt
Lämna eller ta bort någon från en gruppchatt
Chatta i ett Teams-möte
Avancerat: intern chattupplevelse för externa (federerade) användare i Microsoft Teams










