I Microsoft Lync 2010 identifieras din telefon och eventuella andra kompatibla kommunikationsenheter du använder, till exempel headset, mikrofon och högtalare. Du kan också ändra inställningarna om du vill justera volymen, kontrollera samtalskvaliteten och/eller lägga till en ytterligare ringsignal för inkommande samtal.
Vad vill du göra?
Välja en ljudenhet
Du kan när som helst ändra den ljudenhet som används för samtal i Lync 2010.
Använda en annan ljudenhet
-
Öppna Lync och klicka på menyn för ljudenheter längst ned till vänster i huvudfönstret i Lync. Välj sedan den ljudenhet som du vill använda för Lync-samtal.
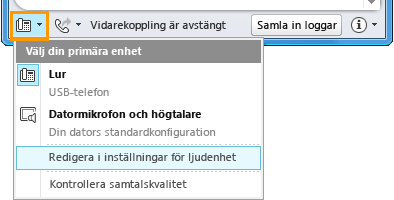
Byta ljudenhet under ett samtal
-
Klicka på menyn för ljudenheter i ett konversationsfönster (ovanför deltagarlistan) och välj den ljudenhet som du vill använda för samtalet.
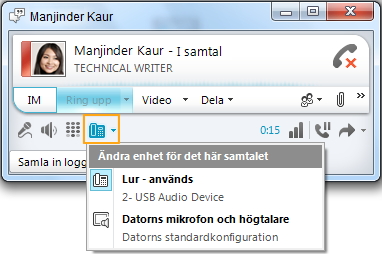
Ställa in volymen för högtalaren och ringsignalen
Du kan justera och testa volymen för högtalaren och ringsignalen:
-
Klicka på menyn för ljudenheter längst ned till vänster i huvudfönstret i Lync och klicka sedan på Inställningar för ljudenhet.
-
Dra i reglaget bredvid Högtalare eller Ringsignal under Ljudenhet för att justera volymen.
-
Klicka på knappen med den gröna pilen om du vill spela upp en testringning eller testton.
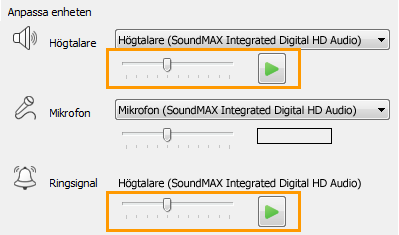
Ställa in volymen för mikrofonen
Du kan justera och testa volymen för mikrofonen (eller mikrofonerna).
-
Klicka på menyn för ljudenheter längst ned till vänster i huvudfönstret i Microsoft Lync och klicka sedan på Inställningar för ljudenhet.
-
Dra i reglaget bredvid Mikrofon under Ljudenhet och tala i mikrofonen. Vid optimal volym för datormikrofonen fylls statusfältet till mittendelen av testområdet.

-
(Valfritt) Så här ställer du in volymen för andra mikrofoner
-
Om du har en handenhet lyfter du luren och pratar i den.
-
Om du har en bordstelefon lyfter du luren och pratar i den.
-
Om du har ett headset talar du i mikrofonen.
Tips: För bästa möjliga resultat bör du välja samma enhet för både högtalare och mikrofon. Om du väljer olika enheter kan eko uppstå under samtal. Om du inte kan undvika att använda separata enheter och du råkar ut för eko, kan du minimera det genom att sänka volymen på mikrofonen och högtalaren.
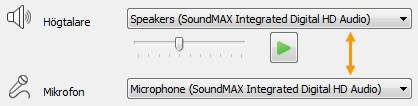
Kontrollera samtalskvaliteten
Innan du ringer eller besvarar ett samtal är det viktigt att du kontrollerar ljudkvaliteten för den valda enheten.
-
Klicka på menyn för ljudenheter längst ned till vänster i huvudfönstret i Microsoft Lync och klicka sedan på Inställningar för ljudenhet.
-
Klicka på knappen Kontrollera samtalskvalitet under Ljudenhet för att ringa ett testsamtal och kontrollera hur du låter med den valda enheten.

Ange en sekundär ringsignal
Om du vill att fler än en enhet ska ringa när du får ett inkommande samtal kan du välja en ytterligare ringsignal. Du kanske till exempel vill att en ringsignal ska höras i både dina datorhögtalare och i din IP-telefon vid ett inkommande samtal.
-
Klicka på menyn för ljudenheter längst ned till vänster i huvudfönstret i Microsoft Lync och klicka sedan på Inställningar för ljudenhet.
-
Markera kryssrutan Ring även under Ljudenhet och välj en enhet i den nedrullningsbara listan.
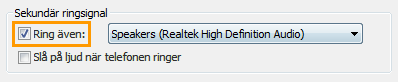
När du anger datorhögtalaren för en sekundär ringsignal kan du också markera kryssrutan Slå på ljud när telefonen ringer. Om du markerar den här kryssrutan slås ljudet i datorhögtalarna på automatiskt i Lync om du har stängt av ljudet i dem när ett Lync-samtal inkommer.
Obs!: Det går bara att markera alternativet Slå på ljud när telefonen ringer om supportteamet har aktiverat det.
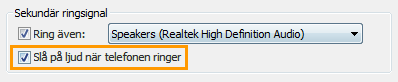
Demonstration: Använda en IP-telefon eller ljudenhet
Demonstration kommer snart.










