En sidkantlinje kan ge publikationen mer stil och ge den ett proffsigt utseende. Du kan lägga till en sidkantlinje på en enskild sida eller på alla sidor. Om du vill lägga till en kantlinje på alla sidor behöver du bara lägga till den på huvudsidan så visas den på alla sidor.
Om du vill lägga till en kantlinje på alla sidor i din publikation lägger du till kantlinjen på huvudsidan.
-
Klicka på Sidlayout > Huvudsidor.
-
Markera huvudsidan och klicka på Redigera huvudsidor.
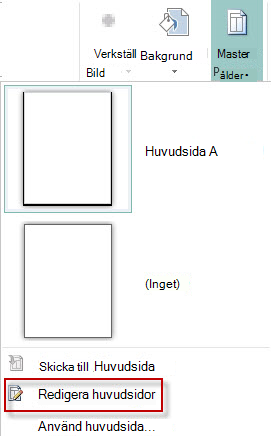
-
Klicka på > Ochi avsnittet Standardfigurer klickar du på Rektangel

-
Rita sidkantlinjen genom att dra på sidan.
-
Högerklicka på kantlinjen och välj Formatera figur.
Obs!: Se till att du väljer Ingen fyllning under Figurfyllning. Annars kommer hela din sida att fyllas med den färg som du har valt..
Tips: Om du vill lägga till kantlinjen jämnt både på in- och utsidan av rektangeln, i stället för bara på insidan, avmarkerar du kryssrutan Rita kantlinje i ram. På så sätt undviker du att kantlinjen överlappar objekt inuti rektangeln.
-
Klicka på fliken Färger och linjer, välj en färg och linjetyp och klicka sedan på OK.
-
Klicka på Stäng huvudsida på fliken Huvudsida.
-
Med sidan markerad klickar du på Start > Figurer.
-
I avsnittet Standardfigurer klickar du på rektangeln

Viktigt!: Om det redan finns saker på sidan, till exempel bilder eller textrutor, kan du lägga rektangeln i sidfoten genom att markera rektangeln och klicka på Flytta bakåt > Flytta bakåt. Det gör att allt annat hamnar framför rektangeln.
-
Högerklicka på kantlinjen och välj Formatera figur.
Obs!: Se till att du väljer Ingen fyllning under Figurfyllning. Annars kommer hela din sida att fyllas med den färg som du har valt..
Tips: Om du vill lägga till kantlinjen jämnt både på in- och utsidan av rektangeln, i stället för bara på insidan, avmarkerar du kryssrutan Rita kantlinje i ram.
-
Klicka på fliken Färger och linjer, välj en färg och linjetyp och klicka sedan på OK.
-
Med sidan markerad klickar du på Start > Figurer.
-
I avsnittet Standardfigurer klickar du på rektangeln

-
Högerklicka på kantlinjen och välj Formatera figur.
-
Klicka på fliken Färger och linjer och sedan på Dekorbårder och kantlinjer.
-
Klicka på den kantlinje du vill använda i listan Tillgängliga kantlinjer och klicka sedan på OK.
För att få till ett särskilt uttryck kan du lägga till en egen kantlinje från en bildfil, ett inskannat foto eller en bild du själv skapat i ett ritprogram. Den egna kantlinjen sparas tillsammans med övriga kantlinjer i Publisher.
Obs!: Bildfilen som du använder för att skapa dina egna kantlinjer med får inte vara större än 64 kB.
-
Klicka på Kantlinjer och klicka på Skapa egen i dialogrutan som visas.
-
Klicka på Välj bild.
-
I dialogrutan Infoga bilder bläddrar du till den bild som du vill använda, antingen på datorn eller från en Bing-bildsökning.
-
Klicka först på bilden och sedan på Infoga.
-
Skriv ett namn för den egna kantlinjen i dialogrutan Namnge egen kantlinje och klicka på OK.
Obs!: Om bilden är för stor (större än 64 kB) eller om den innehåller text får du eventuellt ett felmeddelande. Välj då en mindre bild.
-
Markera kantlinjen.
Obs!: Om du vill ta bort en kantlinje på en huvudsida klickar du på Huvudsida på fliken Visa och markerar sedan kantlinjen.
-
Tryck på Delete.
Om du vill lägga till en kantlinje på alla sidor i din publikation lägger du till kantlinjen på huvudsidan.
-
Klicka på > huvudsida.
-
Markera huvudsidan i fönstret Redigera huvudsidor.
-
Klicka på > infoga > för > av > för > rektangel

-
Rita sidkantlinjen genom att dra på sidan.
-
Högerklicka på kantlinjen och välj Formatera figur.
Obs!: Se till att du väljer Ingen fyllning under Figurfyllning. Annars kommer hela din sida att fyllas med den färg som du har valt..
Tips: Om du vill lägga till kantlinjen jämnt både på in- och utsidan av rektangeln, i stället för bara på insidan, avmarkerar du kryssrutan Rita kantlinje i ram. På så sätt undviker du att kantlinjen överlappar objekt inuti rektangeln.
-
Klicka på fliken Färger och linjer, välj en färg och linjetyp och klicka sedan på OK.
-
Klicka på Stäng bakgrundsvy i verktygsfältet Redigera huvudsidor.
-
Markera sidan och klicka på Infoga > bild > för > av >rektangel

-
Rita sidkantlinjen genom att dra på sidan.
Viktigt!: Om det redan finns saker på sidan, till exempel bilder eller textrutor, kan du lägga rektangeln i sidfoten genom att markera rektangeln och klicka på Flytta bakåt > Flytta bakåt. Det gör att allt annat hamnar framför rektangeln.
-
Högerklicka på kantlinjen och välj Formatera figur.
Obs!: Se till att du väljer Ingen fyllning under Figurfyllning. Annars kommer hela din sida att fyllas med den färg som du har valt..
Tips: Om du vill lägga till kantlinjen jämnt både på in- och utsidan av rektangeln, i stället för bara på insidan, avmarkerar du kryssrutan Rita kantlinje i ram.
-
Klicka på fliken Färger och linjer, välj en färg och linjetyp och klicka sedan på OK.
-
Markera sidan och klicka på Infoga > bild > för > av >rektangel

-
Rita sidkantlinjen genom att dra på sidan.
-
Högerklicka på kantlinjen och välj Formatera figur.
-
Klicka på fliken Färger och linjer och sedan på Dekorbårder och kantlinjer.
-
Klicka på den kantlinje du vill använda i listan Tillgängliga kantlinjer och klicka sedan på OK.
För att få till ett särskilt uttryck kan du lägga till en egen kantlinje från en bildfil, ett inskannat foto eller en bild du själv skapat i ett ritprogram. Den egna kantlinjen sparas tillsammans med övriga kantlinjer i Publisher.
Obs!: Bildfilen som du använder för att skapa dina egna kantlinjer med får inte vara större än 64 kB.
-
Klicka på Kantlinjer och klicka på Skapa egen i dialogrutan som visas.
-
Klicka på Välj bild.
-
I dialogrutan Infoga bilder bläddrar du till den bild som du vill använda, antingen på datorn eller från en Bing-bildsökning.
-
Klicka först på bilden och sedan på Infoga.
-
Skriv ett namn för den egna kantlinjen i dialogrutan Namnge egen kantlinje och klicka på OK.
Obs!: Om bilden är för stor (större än 64 kB) eller om den innehåller text får du eventuellt ett felmeddelande. Välj då en mindre bild.
-
Markera kantlinjen.
Obs!: Om du vill ta bort en kantlinje på en huvudsida klickar du på Huvudsida på Visa-menyn och markerar sedan kantlinjen.
-
Tryck på Delete.
Se även
Lägga till en kantlinje runt en textruta, bild eller ett annat objekt i Publisher










