Lägga till eller ta bort rader och kolumner
Infoga och ta bort rader och kolumner för att ordna kalkylbladet på ett bättre sätt.

Obs!: Antalet kolumner och rader är begränsat i Microsoft Excel. Ett kalkylblad kan som mest vara 16 384 kolumner brett och 1 048 576 rader högt.
Infoga eller ta bort en kolumn
-
Markera en cell i kolumnen och gå sedan till Start > infoga > Infoga kalkylbladskolumner eller Ta bort kalkylbladskolumner.
-
Eller högerklicka överst i kolumnen och välj sedanInfoga eller Ta bort.
Infoga eller ta bort en rad
-
Markera en cell i raden och gå sedan till Start > infoga > infoga kalkylbladsrader eller Ta bort kalkylbladsrader.
-
Eller högerklicka på den markerade raden och välj sedan Infoga eller Ta bort.
Alternativen för formatering
När du markerar en rad eller kolumn som har formaterats, överförs formateringen till en ny rad eller kolumn som du infogar. Om du inte vill att formateringen ska användas kan du välja Infoga alternativ när du har infogat och välja bland alternativen på följande sätt:
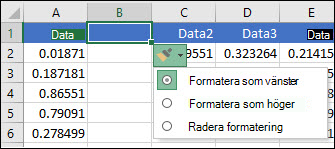
Om knappen Infoga alternativ inte visas går du till Fil > alternativ > Avancerad > i gruppen Klippa ut, kopiera och klistra in, kontrollera alternativetVisa alternativ-knappar.
Infoga rader
Om du vill infoga en enstaka rad: Högerklicka på hela raden ovanför den rad där du vill infoga den nya raden och välj Infoga rader.
Om du vill infoga flera rader: Välj samma antal rader över vilka du vill lägga till nya. Högerklicka på det markerade området och välj sedan Infoga rader.
Infoga kolumner
Om du vill infoga en enstaka kolumn: Högerklicka på hela kolumnen till höger om där du vill lägga till den nya kolumnen och välj Infoga kolumner.
Om du vill infoga flera kolumner: Välj lika många kolumner till höger om där du vill lägga till nya. Högerklicka på det markerade området och välj sedan Infoga kolumner.
Ta bort celler, rader och kolumner
Om du inte behöver några av dina befintliga celler, rader eller kolumner gör du så här för att ta bort dem:
-
Markera de celler, rader eller kolumner som du vill ta bort.
-
Högerklicka och välj sedan lämpligt borttagningsalternativ, t. ex. Ta bort celler och flytta uppåt, Ta bort celler och flytta till vänsterTa bort raderTa bort kolumner.
Om du tar bort rader eller kolumner flyttas övriga rader eller kolumner automatiskt uppåt eller åt vänster.
Tips: Om du ändrar dig direkt efter att du tagit bort en cell, rad eller kolumn trycker du bara CTRL+Z för att återställa den.
Infoga celler
Om du vill infoga en enstaka cell:
-
Högerklicka på cellen över vilken du vill infoga en ny cell.
-
Välj Infogaoch välj sedan Celler och flytta ned.
När du vill markera flera celler:
-
Välj samma antal celler över vilka du vill lägga till nya.
-
Högerklicka på det markerade området och välj sedan Infoga> Celler och flytta ned.
Behöver du mer hjälp?
Du kan alltid fråga en expert i Excel Tech Community eller få support i Communities.










