När du anger data i formulär i Access-skrivbordsdatabaser kanske det går snabbare och enklare att välja ett värde i en lista än att komma ihåg ett värde och skriva det. En lista med alternativ gör det också lättare att säkerställa att värdet i ett fält blir rätt. En listkontroll kan kopplas till befintliga data eller också kan den visa fasta värden som du anger när du skapar kontrollen. Läs vidare om du veta mer om vilka listkontroller som är tillgängliga för Access-formulär och hur du kan skapa och anpassa dem.
Vad vill du göra?
Lära dig mer om olika typer av listrutekontroller
I Access finns det två listkontroller för formulär – listrutan och kombinationsrutan.
Listruta Listrutekontrollen visar en lista med värden eller alternativ. Listrutan innehåller rader med data och är vanligtvis storleksanpassad så att flera rader alltid visas. Raderna kan ha en eller flera kolumner, som kan visas med eller utan rubriker. Om listan innehåller fler rader än vad som kan visas i kontrollen visas en rullningslist i kontrollen. Användaren är begränsad till de val som anges i listrutan. det går inte att skriva ett värde i en listruta.
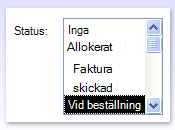
Kombinationsruta Kombinationsrutekontrollen är ett mer kompakt sätt att presentera en lista med alternativ. listan är dold tills du klickar på listrutepilen. En kombinationsruta ger dig också möjlighet att ange ett värde som inte finns i listan. På så sätt kombinerar kombinationsrutekontrollen funktionerna i en textruta och en listruta.
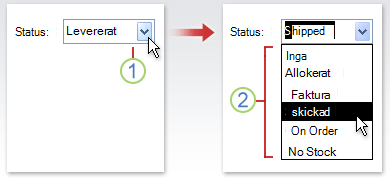
1. Visa den nedrullningsbara listrutan genom att klicka på pilen.
2. Klicka på ett alternativ i den nedrullningsbara listrutan.
Listrutor och kombinationsrutor kan vara bundna eller obundna kontroller. Dessa kontroller kan slå upp värden i en fast lista som du skriver själv, eller också kan de slå upp värden i en tabell eller fråga. Om du vill skapa en bunden listruta eller kombinationsruta som letar upp värden i en tabell eller fråga, kontrollerar du att formuläret baseras på en datakälla som innehåller ett sekundärnyckel-fält eller uppslagsfält. Det här gör det möjligt att skapa de relationer som behövs för att koppla data i listrutan eller kombinationsrutan till data i formuläret.
Skapa en listruta eller kombinationsruta med hjälp av en guide
-
Högerklicka i formuläret i navigeringsfönstret och klicka på Designvy.
Obs!: Den här proceduren utgår från att formuläret är bundet till en tabell eller fråga. En del av informationen gäller inte om formuläret är obundet. Om du vill kontrollera om formuläret är bundet till en tabell eller fråga trycker du på F4 för att visa egenskapslistan. På fliken Data i egenskapslistan visar egenskapsrutan Datakälla den tabell eller fråga som formuläret är bundet till.
-
Kontrollera att Använd kontrollguider är markerat i gruppen Kontroller på fliken Formulärdesign.
-
Klicka antingen på verktyget


-
I formuläret klickar du där du vill placera listrutan eller kombinationsrutan.
-
Guiden för listruta eller kombinationsruta startar, beroende på ditt val.
-
-
När du blir tillfrågad av guiden hur du vill få värdena för kontrollen gör du något av följande:
-
Om du vill visa aktuella data från en datakälla klickar du på Jag vill att min listruta/kombinationsruta ska slå upp värdena i en tabell eller fråga.
-
Om du vill visa en fast lista med värden som ska ändras sällan klickar du på Jag skriver värdena själv.
-
Om du vill att kontrollen ska utföra en sökning istället för att fungera som ett datainmatningsverktyg klickar du på Sök efter en post i formuläret enligt det värde jag har markerat i min listruta/kombinationsruta. Då skapas en obunden kontroll med ett inbäddat makro som utför en sökåtgärd baserat på det värde användaren anger.
-
-
Följ instruktionerna för att ange hur värdena ska visas.
-
Om du valde något av de två första alternativen på den första sidan i guiden frågar guiden vad du vill att Access ska göra när du väljer ett värde. Gör något av följande:
-
Om du vill skapa en obunden kontroll klickar du på Spara värdet för framtida ändamål. Då sparar Access det valda värdet tills användaren ändrar det eller stänger formuläret, men värdet skrivs inte in i någon tabell.
-
Om du vill skapa en bunden kontroll klickar du på Värdet sparas i följande fält och väljer sedan det fält du vill binda kontrollen till.
-
-
Klicka på Nästa och ange en etikett för kontrollen. Etiketten visas bredvid kontrollen.
-
Klicka på Slutför.
Skapa en listruta eller kombinationsruta genom att lägga till ett uppslagsfält i ett formulär
Du kan skapa en bunden listruta eller kombinationsruta genom att lägga till ett uppslagsfält i ett formulär.
-
Skapa ett uppslagsfält i en tabell. Det uppslagsfält du skapar kan vara antingen ett flervärdesfält eller innehålla ett enda värde.
Mer information om hur du skapar uppslagsfält med flera värden finns i artikeln Skapa eller ta bort ett flervärdesfält.
-
Gör något av följande:
-
Skapa ett nytt formulär som baseras på en datakälla som innehåller uppslagsfältet. Klicka till exempel på tabellen eller frågan i navigeringsfönstret som innehåller uppslagsfältet, och klicka sedan på Formulär i gruppen Formulär på fliken Skapa.
Access skapar automatiskt en kombinationsruta för uppslagsfältet.
-
Lägga till en listruta eller kombinationsruta i ett formulär:
-
I Designvy öppnar du ett formulär som baseras på en datakälla som innehåller uppslagsfältet.
-
Om fönstret Fältlista inte visas trycker du på Alt+F8 så visas det.
-
Dubbelklicka på uppslagsfältet eller dra uppslagsfältet från fönstret Fältlista till formuläret. Access skapar automatiskt en kombinationsruta som är bunden till fältet.
Tips: Om du vill ändra en kombinationsruta till en listruta (eller tvärtom) högerklickar du på kontrollen, klickar på Ändra till på snabbmenyn och klickar på den kontrolltyp du vill ha.
-
-
Skapa en listruta eller kombinationsruta utan hjälp av en guide
När du skapar en listruta eller kombinationsruta utan guide anger du många av kontrollens egenskaper själv. Om du vill ha mer information om en särskild egenskap klickar du på lämplig egenskapsruta och trycker på F1.
-
Öppna ett formulär i Designvy.
-
Kontrollera att Använd kontrollguider inte är markerat i gruppen Kontroller på fliken Formulärdesign.
-
Klicka på verktyget


-
Klicka inuti formuläret en gång för att skapa en kontroll med standardstorlek eller klicka och dra tills kontrollen har den storlek du önskar.
-
När kontrollen är markerad öppnar du egenskapslistan genom att trycka på F4.
-
Ange egenskaperna Typ av radkälla och Radkälla med hjälp av följande tabell.
Om du vill...
ställa in egenskapen Typ av radkälla på...
och ange egenskapen Radkälla enligt följande:
Visa värden från en tabell eller fråga, eller resultatet av ett SQL-uttryck
Tabell/fråga
I den nedrullningsbara listrutan väljer du den tabell eller fråga som innehåller de värden du vill ska visas i listrutan eller kombinationsrutan.
–eller–
Ange ett SQL-uttryck.
–eller–
På fliken Data på egenskapssidan klickar du på

Visa en fast lista med värden
Värdelista
Ange en lista med fasta värden och separera värdena med semikolon (;). Exempel: nord;syd;öst;väst
–eller–
På fliken Data på egenskapssidan klickar du på

Visa en fältlista från en tabell eller fråga
Fältlista
I den nedrullningsbara listrutan väljer du den tabell eller fråga som innehåller de fältnamn du vill ska visas i listrutan eller kombinationsrutan.
-
Om du vill att mer än en kolumn ska visas i kontrollen klickar du på egenskapsrutan Antal kolumner och anger det antal kolumner du vill ha. Ställ in egenskapen Kolumnbredder för att ändra kolumnernas bredder. Mer information om varje egenskap får du genom att placera markören i egenskapsrutan och sedan trycka på F1.
-
Om du vill att Access ska lagra det värde du väljer klickar du på egenskapsrutan Kontrollkälla och väljer det fält du vill binda listrutan eller kombinationsrutan till.
Anpassa en listruta eller kombinationsruta
Kontrollera att listrutan eller kombinationsrutan är markerad när formuläret är öppet i designvyn och tryck sedan på F4 så öppnas egenskapslistan för kontrollen. Gör sedan något av följande:
-
Ändra sorteringsordningen i en listruta eller kombinationsruta Om du skapade listrutan eller kombinationsrutan med hjälp av en guide sorterar Access automatiskt de rader som listan består av efter den första synliga kolumnen. Om du vill ha en annan ordning, eller om du har ställt in egenskapen Radkälla för kontrollen på en sparad fråga, gör du så här:
-
Klicka på fliken Data och sedan på egenskapsrutan Radkälla.
-
På fliken Data på egenskapssidan klickar du på

-
På raden Sortera för den kolumn du vill sortera anger du vilken sorteringsordning du önskar.
-
-
Binda en kolumn från en listruta eller kombinationsruta
I egenskapsrutan Bunden kolumn för listrutan eller kombinationsrutan anger du ett nummer som motsvarar kolumnens placering i listrutan eller kombinationsrutan. Skriv exempelvis 1 för att binda den första kolumnen i listrutan eller kombinationsrutan i det underliggande fältet som anges i egenskapen Kontrollkälla. Inkludera dolda kolumner när du räknar kolumner.
Om du ställer in egenskapen Bunden kolumn på 0 sparar Access listindexet istället för ett värde från någon av kolumnerna. Det är praktiskt om du vill spara en sekvens med nummer istället för listvärdet.
-
Dölja en kolumn i en listruta eller kombinationsruta i ett formulär
-
I egenskapsrutan Kolumnbredder skriver du 0 för den eller de kolumner du vill dölja.
Anta att du till exempel har en bunden kombinationsruta med två kolumner som har en 0,5 tum bred SupplierID-kolumn och en 2 tum bred SupplierName-kolumn. SupplierID-kolumnen är den första kolumnen i listan, så egenskapen Kolumnbredder är inställd på 0,5";2". Om du vill dölja SupplierID-kolumnen ställer du in egenskapen Kolumnbredder på 0";2". SupplierID-kolumnen kan vara bunden trots att den är dold.
Obs!: I en kombinationsruta visas den första synliga kolumnen i kombinationsrutans textrutedel när listan inte visas. SupplierName-kolumnen i föregående exempel skulle visas eftersom SupplierID-kolumnen är dold. Om SupplierID-kolumnen inte var dold skulle den visas istället för SupplierName-kolumnen.
-
-
Lägga till kolumnrubriker i en kombinationsruta i ett formulär
-
I egenskapsrutan Kolumnrubriker klickar du på Ja för att visa kolumnrubriker. Rubriker i kombinationsrutor visas endast när listan är öppen.
Om kombinationsrutan eller listrutan är baserad på en datakälla används fältnamnen från datakällan som kolumnrubriker i Access. Om kombinationsrutan eller listrutan är baserad på en fast värdelista, används de första n dataobjekten från värdelistan (egenskapen Radkälla) som kolumnrubriker, där n = det antal som angetts i egenskapen Antal kolumner.
-
-
Stänga av funktionen för att fylla i medan du skriver för en kombinationsruta i ett formulär
-
I egenskapsrutan Utöka automatiskt klickar du på Nej.
När egenskapen Utöka automatiskt är inställd på Nej måste du välja ett värde från listan eller skriva in hela värdet.
-
-
Ange bredden på listrutedelen av en kombinationsruta i ett formulär
-
I egenskapsrutan Listbredd anger du den bredd du vill ha med aktuell måttenhet (ställs in via Kontrollpanelen i Windows). Om du vill använda en annan måttenhet än standardenheten inkluderar du en måttindikator. Ange till exempel 2 cm. Se till att lämna tillräckligt med utrymme för en rullningslist.
Kombinationsrutans listrutedel kan vara bredare än textrutedelen, men den kan inte vara smalare. Med standardinställningen (Auto) får listrutan samma bredd som kombinationsrutans textrutedel.
-
-
Ange det maximala antalet rader som ska visas i en kombinationsruta i ett formulär
-
I egenskapsrutan Listrader anger du ett nummer.
Om det faktiska antalet rader överskrider det angivna antalet i egenskapen Listrader visas en lodrät rullningslist i kombinationsrutan.
-
-
Begränsa kombinationsruteposter till objekt i listdelen av en kombinationsruta i ett formulär
-
I egenskapsrutan Endast från lista klickar du på Ja.
Meddelanden:
-
Om den första kolumnen som visas i en kombinationsruta inte är den bundna kolumnen begränsar Access posterna till listan även om egenskapen Endast från lista är inställd på Nej.
-
Om egenskapen Endast från lista är inställd på Nej när du anger en post som inte finns med på listan och om kombinationsrutan är bunden lagras posten i det underliggande fältet men läggs inte till i listan. Du kan lägga till nya poster i listan med egenskapen Vid ej i lista och i händelsen Ej i lista.
-
-










