Visio innehåller former för att skapa en tabell i en ritning, även om redigeringsfunktionerna är begränsade. Om du vill ha en tabell som du kan anpassa, eller om du vill visa information som kan komma att ändras, är det bäst att skapa en tabell i Excel, Word eller PowerPoint, och klistra in den i ritningen.
Skapa en tabell med Visio-former
De vanligaste formerna i Visio för att skapa tabeller finns i stencilen Diagramformer.
I fönstret Former klickar du på Fler former och pekar sedan på Affärer > Tabeller och diagram och klickar på Diagramformer. Stencilen visas i fönstret Former.
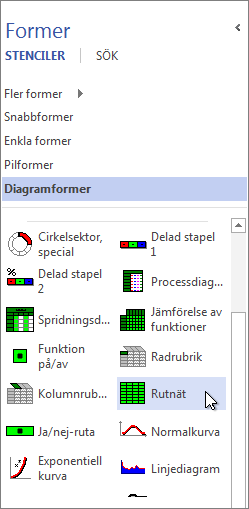
Formen Rutnät är det enklaste sättet att börja skapa de vanligaste tabellerna.
-
Dra formen Rutnät från fönstret Former till ritningssidan.
-
I rutan Formdata som visas när du släpper formen anger du hur många rader och kolumner du vill ha i tabellen. Klicka på OK så visas rutnätet i ritningen.
Tips: För att flytta tabellen drar du den utan att klicka på den. Om du klickar på tabellen markerar du förmodligen en cell i rutnätet och då går det inte att flytta tabellen. Om detta inträffar klickar du dig bort från tabellen och försöker sedan dra den igen.
-
För att göra tabellen större eller mindre drar du i storlekshandtagen på formens sidor.
-
Dubbelklicka i en cell för att börja skriva. För att sluta skriva i cellen trycker du på Esc eller klickar på en annan del av ritningen.
Obs!: Cellens storlek justeras inte automatiskt om texten inte får plats i cellen. Om detta är viktigt kan det vara lättare att skapa tabellen i Excel eller Word. Se nedan för mer information om detta.
-
Om du vill ha särskilda rubriker för dina rader eller kolumner, drar du formen Radrubrik eller Kolumnrubrik till ritningssidan och placerar dem där du vill ha dem. Dubbelklicka för att skriva i dem.
Klistra in en tabell från ett annat Office-program
Det kan vara lättare eller mer flexibelt att skapa en tabell i Excel eller Word och placera den i din Visio-ritning. Använd Klistra in special för att behålla tabellens ursprungliga formatering och för att kunna redigera den senare i det program du skapat den.
Obs!: Du kan klistra in en tabell som skapats i PowerPoint och behålla dess ursprungliga formatering, men du kan inte redigera tabellen senare, även om du använder Klistra in special.
Använd samma steg för att kopiera från ett Excel-kalkylblad eller från ett Word-dokument. I det här exemplet använder vi ett Excel-kalkylblad.
-
Välj tabell från ett Excel-kalkylblad, eller den del av ett kalkylblad som du vill ha i ritningen. Högerklicka på de markerade cellerna och klicka på Kopiera.
-
I Visio högerklickar du på den sida där du vill infoga tabellen och klickar sedan på Klistra in special.
Viktigt!: Se till att använda Klistra in special. Om du klickar på Klistra in förlorar du rader, kolumner och formatering av tabellen.
-
I rutan Klistra in special i listan Som klickar du på Microsoft Excel-kalkylblad för att klistra in den som en Excel-tabell. Om du vill redigera tabellen senare dubbelklickar du på den i ritningen. En liten Excel-fil öppnas så att du kan redigera.
Om du klickar för att klistra in som ett kalkylblad eller ett dokument och ingenting händer kontrollerar du programmet som tabellen är inbyggd i. När du till exempel återgår till Excel kanske du hittar ett säkerhetsmeddelande som utlöses eftersom Visio använder ett makro för att ansluta tabellen till Excel. Klicka på Aktivera makron och om du får ett nytt meddelande om dataanslutningar klickar du på Aktivera. Tabellen ska då visas i Visio-ritningen.
Tips: Om du inte tror att du behöver redigera tabellerna senare, kan du i rutan Klistra in special i listan Som klicka på Bild. Tabellen behåller formateringen från det program du skapat den i.










