Visio har inte något kommando för sidhuvud eller sidfot i menyfliksområdet, men du kan skapa ett sidhuvud eller en sidfot i ritningen genom att lägga till en kantlinje. Kantlinjen är precis som en bakgrundssida så att du kan redigera sidhuvudet och sidfoten separat från förgrundsdiagrammet.
-
Klicka på Design > Kantlinjer & Titlar och klicka sedan på den stil du vill ha i sidhuvudet eller sidfoten. Kantlinjen visas som en bakgrundssida som vanligtvis kallas för något i stil med VBakgrund-1.
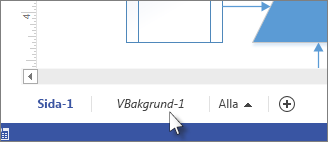
Tips: Om du lägger till en kantlinje (som också inkluderar sidhuvud eller sidfot) och en eller flera bakgrunder i samma ritningssida så kombinerar Visio dem i samma bakgrundssida.
-
Om du vill redigera texten i kantlinjen klickar du på fliken för bakgrundssidan som innehåller kantlinjen. De flesta kantlinjer innehåller tre textområden: titel, datum och sidnummer. Dubbelklicka på något av textområdena för att göra ändringar och skapa sidhuvud eller sidfot. Om du vill radera något av områdena markerar du det genom att klicka på det och trycker sedan på Delete.
Tips: Om du vill att datumet ska uppdateras automatiskt dubbelklickar du på datumets textområde, högerklickar och klickar sedan på Infoga fält. I rutan Kategori klickar du på Datum/Tid och i rutan Fältnamn väljer du vilken typ av uppdateringar som ska visas i kantlinjen.
-
Om du vill avsluta redigeringen av kantlinjens bakgrundssida klickar du på en annan ritningssidas sidflik. Kantlinjesidan påverkas inte av någon ändring du gör i andra sidor.
Lägga till ett sidhuvud eller en sidfot i flera sidor
Även om du tilldelar varje sida samma bakgrund så fungerar kantlinjesidor för sidhuvud och sidfot bäst när de verkställs individuellt i varje ritningssida.
När flera ritningssidor delar en kantlinje eller en bakgrundssida tar bakgrundssidan storleken från den största ritningen. Ritningsstorleken påverkas av antalet, storleken och positionen av formerna som den innehåller.
Om en sida har en felmatchad kantlinje tar du bort kantlinjen och lägger till en ny. Så här gör du:
-
Klicka på Design > Kantlinjer och rubriker > Ingen kantlinje och rubrik.
-
Klicka på Design > Kantlinjer och rubriker och klicka sedan på den stil du vill att kantlinjen ska ha.
Obs!: Om du lägger till en sida i ritningen så delar den automatiskt den kantlinje eller bakgrund som du senast lagt till i din ritning. Det innebär att kantlinjen kommer att passa den nya förgrundssidan, förutsatt att alla tillagda sidor som delar den har samma storlek. En bra idé är att kontrollera sidhuvuden och sidfötter när du är klar med att lägga till och konstruera förgrundssidorna.










