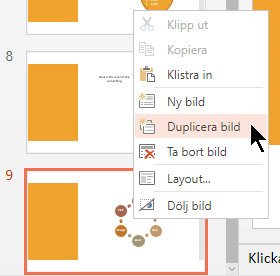Lägga till, ordna om, duplicera och ta bort bilder i PowerPoint
När du skapar presentationen lägger du ofta till nya bilder, flyttar runt bilderna och tar bort de bilder du inte behöver.

Lägga till bilder
-
Välj den bild som ska komma före den nya bilden.
-
Välj Start > Ny bild.
-
Välj en layout.
-
Välj textruta och typ.
Ta bort bilder
-
För en enstaka bild: Högerklicka på bilden i miniatyrfönstret till vänster och välj Ta bort bild.
-
För flera bilder: Håll ned Ctrl och markera bilder i miniatyrfönstret till vänster. Släpp Ctrl-tangenten. Högerklicka sedan på markeringen och välj Ta bort bild.
-
För en sekvens av bilder: Håll ned Skift och markera första och sista bilden i sekvensen i miniatyrfönstret till vänster. Släpp upp Skift-tangenten. Högerklicka sedan på markeringen och välj Ta bort bild.
Duplicera en bild
I miniatyrfönstret till vänster högerklickar du på den miniatyrbild du vill duplicera och klickar sedan på Dubblettbild. Dubblettbilden infogas omedelbart efter originalet.
Arrangera om ordningen på bilderna
I fönstret till vänster klickar du på den miniatyrbild du vill flytta och drar den sedan till den nya platsen.
Markera flera bilder: Håll ned Ctrl och klicka på de bilder du vill flytta i fönstret till vänster. Släpp Ctrl-tangenten och dra sedan de markerade bilderna som en grupp till den nya platsen.
Se även
Använda lodrätt (stående) bildläge för presentationen
Lägga till en bild
-
Klicka på den bild som du vill att den nya bilden ska följa i det vänstra bildminiatyrfönstret i vyn Normal.
-
Klicka på pilen bredvid Ny bild på fliken Start.
-
I galleriet med layouter klickar du på den layout du vill ha för den nya bilden.
-
Bilden infogas och du kan klicka i en platshållare för att börja lägga till innehåll.
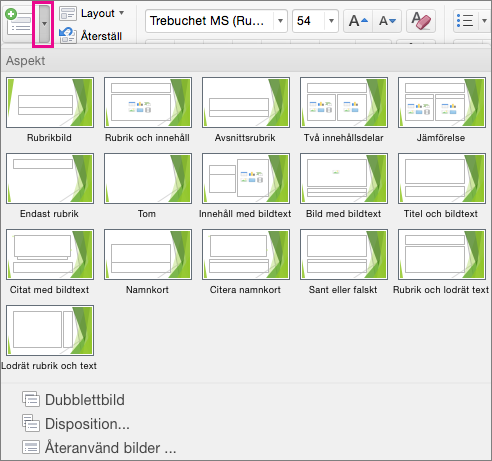
Arrangera om ordningen på bilderna
I fönstret till vänster klickar du på den miniatyrbild du vill flytta och drar den sedan till den nya platsen.
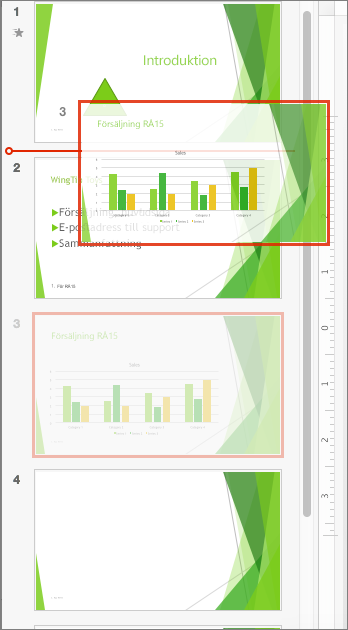
Tips: Om du vill markera flera bilder håller du ned Kommando-tangenten när du klickar på var och en av de bilder du vill flytta och drar dem som en grupp till en ny plats.
Ta bort en bild
I fönstret till vänster Ctrl-klickar eller högerklickar du på den miniatyrbild som du vill ta bort och klickar sedan på Ta bort bild.
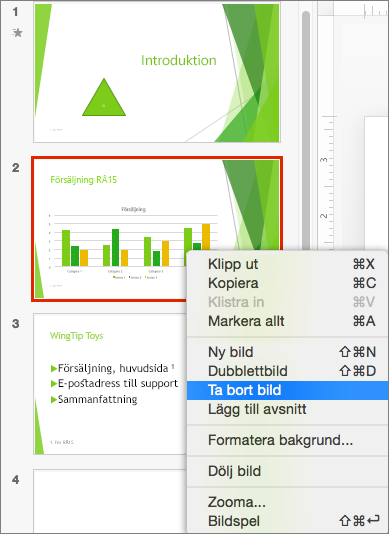
Du kan även klicka på den bild som du vill ta bort och sedan trycka på Delete.
Duplicera en bild
I fönstret till vänster Ctrl-klickar eller högerklickar du på den miniatyrbild som du vill duplicera och klickar sedan på Dubblettbild.
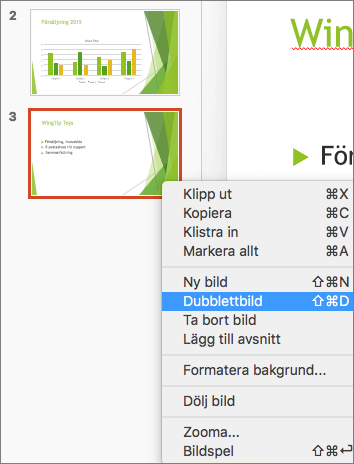
(Läs mer på Återanvända (importera) bilder från en annan presentation om du vill lägga till en bild från en annan presentation.)
Ett annat sätt att se alla bilder på en gång och ordna om dem är att ta hjälp av vyn Bildsortering. Läs mer i Växla till olika vyer i PowerPoint.
Mer information finns i
Använda avsnitt i en PowerPoint för Mac-presentation
Skapa och ändra bildlayouter i PowerPoint för Mac
Skapa en enkel presentation i fyra steg i PowerPoint för Mac
Lägga till en bild
-
I bildminiatyrfönstret till vänster klickar du på den bild som du vill att den nya bilden ska komma efter.
-
På fliken Start klickar du på Ny bild.
-
I dialogrutan Ny bild väljer du den layout du vill ha för den nya bilden.
-
Välj Lägg till bild.
Den nya bilden infogas, och du kan klicka i en platshållare för att börja lägga till innehåll.
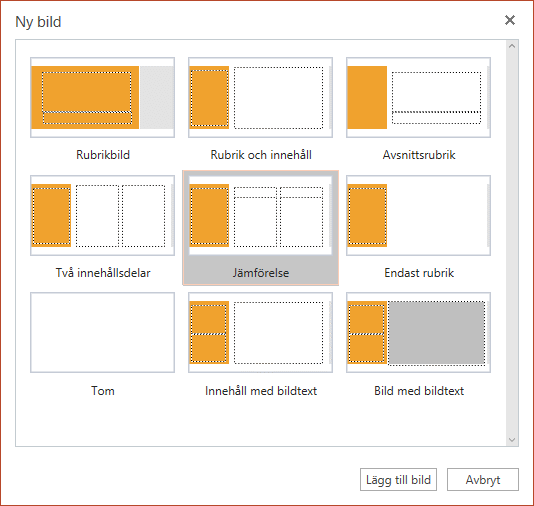
Arrangera om ordningen på bilderna
I fönstret till vänster klickar du på den miniatyrbild du vill flytta och drar den sedan till den nya platsen.
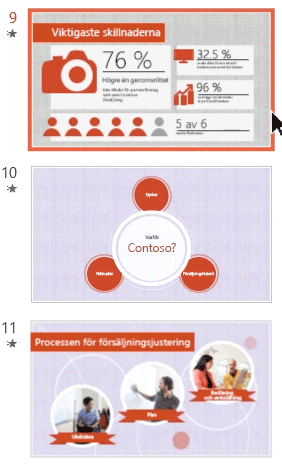
Tips: Om du vill markera flera bilder håller du ned Ctrl-tangenten när du klickar på var och en av de bilder du vill flytta och drar dem sedan som en grupp till den nya platsen.
Ta bort en bild
I fönstret till vänster högerklickar du på den miniatyrbild som du vill ta bort (tryck på och håll ned Ctrl för att välja flera bilder, eller tryck på och håll ned Skift för att välja flera bilder i rad) och klickar sedan på Ta bort bild.
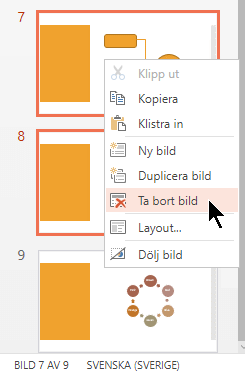
Duplicera en bild
I fönstret till vänster högerklickar du på den miniatyrbild du vill duplicera och klickar sedan på Dubblettbild.