IPowerPoint för Windows och macOS och webben kan du lägga till undertexter i videor och ljudfiler i presentationer. Om du lägger till undertexter blir presentationen tillgänglig för en större publik, inklusive personer med hörselnedsättning och personer som talar andra språk än den i videon.
Mer information om metodtips för hjälpmedel finns i Gör dina PowerPoint-presentationer tillgängliga för personer med funktionshinder.
Från och med version 2016 har PowerPoint ett nytt, enklare format för undertextfiler som kallas WebVTT. Videospelaren i följande versioner av PowerPoint kan visa dessa undertexter när du spelar upp videon:
-
PowerPoint 2016
-
PowerPoint 2019
-
PowerPoint 2021
-
PowerPoint för Microsoft 365
Undertexterna lagras i en textbaserad fil med filnamnstillägget .vtt. Du kan skapa en fil för dolda bildtexter på egen hand eller använda ett verktyg för att skapa bildtexter. Om du vill söka online efter tillgängliga verktyg och detaljerade anvisningar kan du skriva "skapa vtt-fil" i din sökmotor.
Anvisningar om hur du visar undertexter när du tittar på en video i dessa versioner av PowerPoint finns i Hjälpmedelsfunktioner för video- och ljuduppspelning i PowerPoint.
Krav för den här funktionen
I Office 2016 beror tillgängligheten för funktionen undertextning på hur Microsoft 365 installerades. Undertexter är endast tillgängligt för Office 2016 Klicka-och-kör-installationer. MSI-baserade installationer har inte funktioner för undertextning. Läs nästa avsnitt för att se om funktionen är tillgänglig för din installation av PowerPoint 2016.
-
Öppna ett Office 2016-program.
-
På menyn Arkiv väljer du Konto.
-
För Office 2016Klicka-och-kör-installationer finns knappen Uppdateringsalternativ .
MSI-baserade installationer har inte knappen Uppdateringsalternativ. Du ser bara knappen Om <appens namn>.
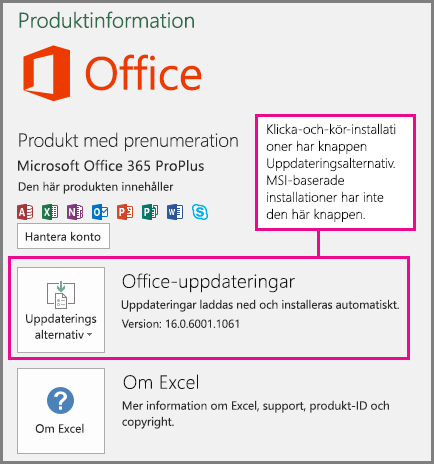
Om du har en MSI-baserad installation av Office 2016 läser du fliken Office 2010-2013 i den här artikeln för att se vilka funktioner för undertextning som är tillgängliga för dig.
Skapa textning
Förbered en textbaserad bildtextfil med filnamnstillägget .vtt innan du lägger till bildtexter. Anvisningar om hur du skapar undertextfilen finns i Skapa undertexter för en video.
Lägga till dolda bildtexter i en video
Du kan lägga till undertexter i presentationer som du har spelat in med videoberättarröst, skärminspelningar och all annan video, (utom onlinevideor), som du infogar i PowerPoint.
-
Gå till vyn Normal i PowerPoint och öppna bilden med den video där du vill lägga till undertexter.
-
Markera videon i bilden.
-
På fliken Uppspelning väljer du Infoga undertexter och sedan Infoga undertexter.
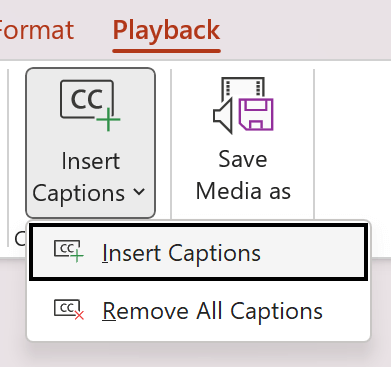
-
I dialogrutanInfoga undertexter väljer du filen eller filerna och klickar sedan på Infoga.
-
Om du behöver lägga till fler undertextfiler upprepar du bara processen.
-
Spela upp videon och kontrollera att bildtexterna visas som de ska.
Ta bort dolda bildtexter från en video
Om du behöver redigera en fil med dolda bildtexter som är infogad i en video i PowerPoint kan du först ta bort filen, ändra den och sedan lägga till den igen i videon. Innan du tar bort filen från PowerPoint-videon bör du kontrollera att den ursprungliga filen med de dolda bildtexterna finns sparad på datorn.
Om du har lagt till mer än en bildtextfil i en video tas alla bildtextfiler som är tilldelade till videon bort med följande process.
-
Gå till vyn Normal i PowerPoint och öppna bilden med den video som innehåller bildtexterna.
-
Markera videon i bilden.
-
På fliken Uppspelning väljer du Infoga undertexteroch sedan Ta bort alla undertexter.
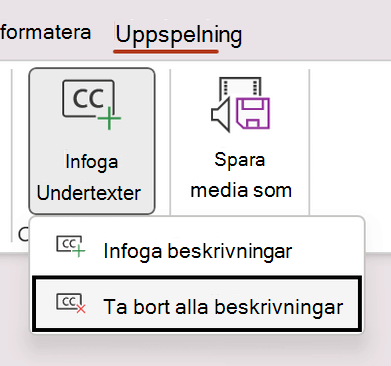
Ytterligare sätt att lägga till undertexter
Från och med version 2111 kan du också infoga undertexter från menyfliksområdet Hjälpmedel med knappen Infoga undertexter.
Från och med version 2208 kan du också infoga undertexter från snabbmenyn som visas när du högerklickar på en video.
Tips: Om du använder Microsoft 365 kan du om du vill också visa liveundertexter, inklusive liveöversättning till ett annat språk av ditt tal medan du presenterar. Mer information finns i Presentera med automatiska undertexter i realtid i PowerPoint.
Lägga till undertexter i en ljudfil
Från och med version 2303 kan du infoga undertexter för ljud på samma sätt som för video.
Tips: Undertexterna visas bara på den bild där ljudfilen infogas även om ljudet fortsätter spelas upp på andra bilder eftersom inställningen Spela upp på alla bilder är aktiverad.
Relaterade ämnen
Gör dina PowerPoint-presentationer tillgängliga för personer med funktionsnedsättning
I PowerPoint 2013 och PowerPoint 2010, och den MSI-baserade versionen av PowerPoint 2016, kan du med STAMP (tillägget Subtitling text för Microsoft PowerPoint) lägga till undertexter i dina video- och ljudfiler. Om du arbetar med textade video- och ljudfiler som redan har TTML-filer (Timed Text Markup) kopplade till sig kan du importera dem direkt till presentationen med det här tillägget. Om du inte har en TTML-fil kan du lägga till undertexter direkt i presentationen med hjälp av STAMP Caption Editor.
Funktioner i STAMP-tillägget
Med STAMP-tillägget kan du:
-
Importera undertexter från en TTML-fil (Timed Text Markup) för att skapa undertexter mot ett ljud eller en video i presentationen.
-
Skapa och redigera undertexter i PowerPoint 2010, 2013 eller 2016.
-
Ta bort dina undertexter.
-
Exportera undertexter till en TTML-fil.
-
Aktivera och inaktivera undertexter i presentationsläge. Tittare som har det här tillägget installerat kan också göra detta.
-
Använd en video-/ljuduppspelning när du redigerar Timed Text-undertexter.
-
Justera undertexter när de har flyttats eller om du ändrar storlek på videon.
-
Importera kommunikativ information om textformatering från TTML-filen, till exempel formatering, färg och justering.
Vad vill du göra?
Ladda ned och installera STAMP
Tillägget är utformat för PowerPoint 2010, 2013 eller 2016 och du måste installera rätt tillägg för din version av Office (32-bitars eller 64-bitars).
Steg 1: Bekräfta din version av Microsoft Office
Så här kontrollerar du vilken version av Office du använder och vilket installationsprogram du ska ladda ned:
-
Klicka på fliken Arkiv i PowerPoint.
-
Klicka på Hjälp.
-
Under Om Microsoft PowerPoint finns information om den version av Office som du har installerat, inklusive om den är 32-bitars eller 64-bitars.
Steg 2: Ladda ned STAMP
När du är säker på vilken version du behöver laddar du ned tillägget genom att göra följande:
-
Gå till texttillägget Subtitling för Microsoft PowerPoint (STAMP).
-
Välj rätt version för datorn och spara ZIP-filen på datorn.
-
Extrahera filerna till en mapp på datorn.
Steg 3: Installera STAMP
När du har laddat ned lämplig STAMP-fil installerar du den genom att göra följande:
-
Gå till mappen där du extraherade installationsfilerna och kör STAMP Setup (32-bitars eller 64-bitars).msi.
-
Följ stegen i installationsguiden.
Så här kontrollerar du att tillägget har installerats korrekt:
-
Öppna PowerPoint.
-
Klicka på fliken Arkiv och sedan på Alternativ.
-
Klicka på Tillägg och kontrollera att texttillägget Subtitling för Microsoft PowerPoint visas under Aktiva programtillägg.
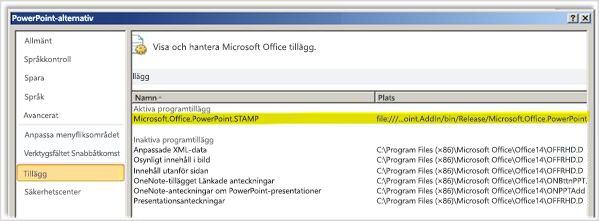
När du har installerat STAMP-tillägget visas nya alternativ på fliken Uppspelning i gruppen Ljudverktyg eller Videoverktyg när du har markerat ett ljud- eller videoobjekt i presentationen. Kommandona i menyfliksområdet är aktiverade eller inaktiverade baserat på det markerade medieobjektet och de undertexter som redan är kopplade till det.
Tangentbordsgenvägar
Knapparna i textredigeraren kan nås med standardacceleratorer för Microsoft Windows Alt + tangenter.
Följande tangenter har också tilldelats funktioner i Caption Editor:
|
Tangent |
Funktion |
|---|---|
|
F2 |
Flytta tillbaka 2 sekunder uppspelning |
|
F3 |
Ange starttid för den aktuella undertexten |
|
F4 |
Ange sluttid för den aktuella undertexten |
|
F5 |
Ställ in fokus på undertexten för redigering |
|
F6 eller Infoga |
Infoga ny undertext längst ned i rutnätet och ange starttid |
|
Radera |
Ta bort aktuell undertext |
|
CTRL+P |
Starta eller pausa uppspelningen |
|
CTRL+SKIFT+S |
Sänker uppspelningshastigheten |
|
Ctrl+Skift+N |
Återupptar normal uppspelningshastighet |
|
Ctrl+Skift+G |
Ökar uppspelningshastigheten |
Skapa nya undertexter med hjälp av Caption Editor
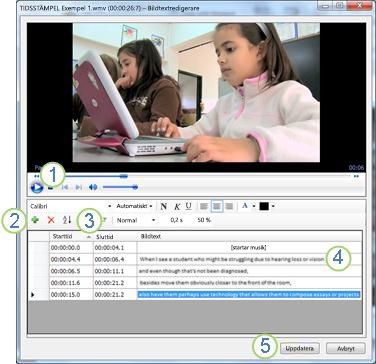
1 Spela upp
2 Lägg till undertext
3 Ange starttid och sluttid,
4 Lägga till eller ändra undertext
5 Uppdatera undertexter
6 Om du vill lägga till nya undertexter i ett ljud eller en video i presentationen gör du följande:
-
På fliken Infoga klickar du på menyn Video eller Ljud och väljer sedan mediatypen och platsen som du vill infoga den till i din presentation.
Obs!: Mer information finns i Lägga till eller ta bort ljud i PowerPoint-presentationen.
-
I Ljudverktyg eller Videoverktygklickar du på fliken Uppspelning och sedan på menyn Lägg till undertexter.
-
Klicka på Skapa undertexter.
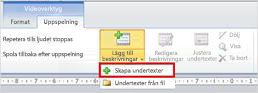
-
I Caption Editorklickar du på knappen Spela upp för att starta uppspelningen av ljud eller video.
-
När mediet spelas upp lyssnar du efter den dialogruta som du vill texta och klickar på Ny undertext

Om du klickar på Starttid återställs startpunkten för den aktiva undertexten.
-
Du kan sedan göra något av följande:
-
Klicka i fältet Undertext och skriv texten som ska visas i undertexten, eller
-
Klicka på Ange sluttid

-
-
Upprepa steg 4 och 5 för att skapa ytterligare undertexter.
Du behöver inte skapa undertexter i ordning. Om du vill lägga till en ny undertext mellan två befintliga undertexter klickar du på Sortera för att placera dem i tidssekvensordning.
Importera undertexter som en TTML-fil
Om undertexter för dina media redan har skapats och sparats som en TTML-fil kan du importera dem till PowerPoint genom att göra följande:
-
På fliken Infoga klickar du på menynVideo eller Ljud och väljer sedan mediatypen och platsen där du vill infoga den i din presentation.
Mer information finns i Lägga till eller ta bort ljud i PowerPoint-presentationen eller Infoga och spela upp en videofil från datorn.
-
I Ljudverktyg eller Videoverktygklickar du på fliken Uppspelning och sedan på menyn Lägg till undertexter.
-
Klicka på Undertexter från fil.
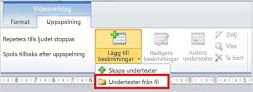
-
Bläddra till platsen för TTML-filen, välj den fil du vill importera och klicka sedan på Öppna.
-
Om du vill redigera undertexterna när de har importerats till presentationen markerar du kryssrutan Redigera undertexter.
-
Klicka på OK.
Redigera eller ta bort undertexter i Caption Editor
När du väljer media som redan har undertexter tillagda kan du redigera undertexterna genom att göra följande:
-
På fliken Uppspelning klickar du på Redigera undertexter.
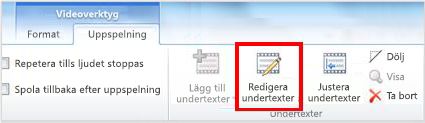
-
Klicka i textområdet för den undertext som du vill redigera och gör sedan de ändringar som behövs.
-
Klicka på Uppdatera undertexter.
Du kan ta bort en undertext genom att göra följande:
-
På fliken Uppspelning klickar du på Redigera alternativ.
-
Markera raden för den undertext som du vill ta bort och klicka sedan på Ta bort undertext.
Om du vill se de undertexter som du har angett eller ändrat växlar du till vyn Bildspel för presentationen och klickar sedan på ljudet eller videon för att starta den.
Justera, visa, dölja eller ta bort undertexter
Justera undertexter om du flyttar eller ändrar storlek på videon
Om du flyttar eller ändrar storleken på videon i presentationen kan du justera undertextningen genom att markera videon och sedan klicka på Justera undertexter på fliken Uppspelning.
Dölja eller visa undertexter i presentationen
Du kan dölja undertexter från vyn i presentationen genom att markera mediet och sedan klicka på Dölj på fliken Uppspelning.
Att dölja undertexter tar inte bort dem från presentationen.
Om du vill visa undertexter som du tidigare har dolt markerar du mediet och klickar sedan på Visa på fliken Uppspelning.
Ta bort undertexter från presentationen
Om du vill ta bort undertexter helt från mediet i presentationen markerar du mediet och klickar sedan på Ta bort på fliken Uppspelning.
Relaterade ämnen
Gör dina PowerPoint-presentationer tillgängliga för personer med funktionsnedsättning
Från och med version 16.63 stöder PowerPoint för Mac undertexter i WebVTT-format.
Undertexterna lagras i en textbaserad fil med filnamnstillägget .vtt. Du kan skapa en fil för dolda bildtexter på egen hand eller använda ett verktyg för att skapa bildtexter. Om du vill söka online efter tillgängliga verktyg och detaljerade anvisningar kan du skriva "skapa vtt-fil" i din sökmotor.
Anvisningar om hur du visar undertexter när du tittar på en video i de versioner av PowerPoint som stöds finns i avsnittet "Aktivera dolda bildtexter eller undertexter med hjälp av tangentbordet" i artikeln Hjälpmedelsfunktioner vid video- och ljuduppspelning i PowerPoint.
Skapa textning
Förbered en textbaserad bildtextfil med filnamnstillägget .vtt innan du lägger till bildtexter. Anvisningar om hur du skapar dolda undertexter finns i Skapa undertexter för en video.
Lägga till dolda bildtexter i en video
Du kan lägga till undertexter i presentationer som du har spelat in med videoberättarröst, skärminspelningar och all annan video, (utom onlinevideor), som du infogar i PowerPoint.
-
Gå till vyn Normal i PowerPoint och öppna bilden med den video där du vill lägga till undertexter.
-
Markera videon i bilden.
-
På fliken Uppspelning väljer du Infoga undertexter och sedan Infoga undertexter.
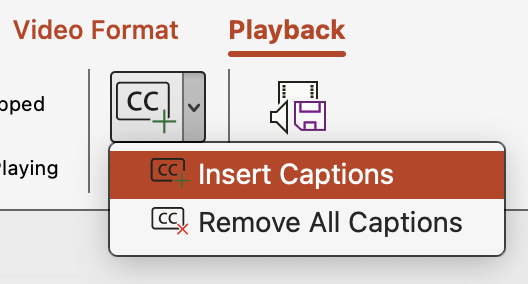
-
Bläddra till bildtextfilen i dialogrutan Infoga undertexter. Markera filen eller filerna och välj sedan Infoga.
-
Om du behöver lägga till fler undertextfiler upprepar du bara processen.
-
Spela upp videon och kontrollera att bildtexterna visas som de ska.
Ta bort dolda bildtexter från en video
Om du behöver redigera en fil med undertexter som är infogad i en video i PowerPoint kan du först ta bort filen, ändra den och sedan lägga till den igen i videon. Innan du tar bort filen från videon PowerPoint bör du kontrollera att den ursprungliga filen med undertexterna finns sparad på datorn.
Om du har lagt till mer än en bildtextfil i en video tas alla bildtextfiler som är tilldelade till videon bort med följande process.
-
Gå till vyn Normal i PowerPoint och öppna bilden med den video som innehåller bildtexterna.
-
Markera videon i bilden.
-
På fliken Uppspelning väljer du Infoga undertexteroch sedan Ta bort alla undertexter.
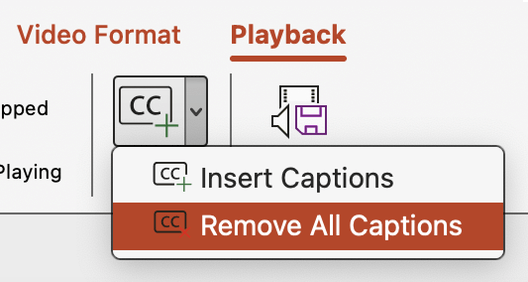
Ytterligare sätt att lägga till undertexter
Du kan också infoga undertexter från menyfliksområdet Hjälpmedel med knappen Infoga undertexter.
Från och med version 16.64 kan du också infoga undertexter från snabbmenyn som visas när du ctrl-klickar på en video.
Tips: Om du använder Microsoft 365 kan du om du vill också visa liveundertexter, inklusive liveöversättning till ett annat språk av ditt tal medan du presenterar. Mer information finns i Presentera med automatiska undertexter i realtid i PowerPoint.
Lägga till undertexter i en ljudfil
Från och med version 16.71 kan du infoga undertexter för ljud på samma sätt som för video.
Tips: Undertexterna visas bara på den bild där ljudfilen infogas även om ljudet fortsätter spelas upp på andra bilder eftersom inställningen Spela upp på alla bilder är aktiverad.
Relaterade ämnen
Gör dina PowerPoint-presentationer tillgängliga för personer med funktionsnedsättning
Från och med version 16.0.17201.40500 kan du infoga dolda bildtexter för inbäddade videor i PowerPoint för webben. Undertexter som lagras i en textbaserad fil i WebVTT-format med filnamnstillägget VTT stöds.
Du kan skapa en fil för dolda bildtexter på egen hand eller använda ett verktyg för att skapa bildtexter. Om du vill söka online efter tillgängliga verktyg och detaljerade anvisningar kan du skriva "skapa vtt-fil" i din sökmotor.
Anvisningar om hur du visar undertexter när du tittar på en video i dessa versioner av PowerPoint finns i Hjälpmedelsfunktioner för video- och ljuduppspelning i PowerPoint.
Skapa textning
Förbered en textbaserad bildtext-fil med filnamnstillägget VTT innan du lägger till beskrivningar. Anvisningar om hur du skapar undertextfilen finns i Skapa undertexter för en video.
Lägga till dolda bildtexter i en video
Du kan lägga till undertexter i presentationer som du har spelat in med videoberättarröst, skärminspelningar och all annan video, (utom onlinevideor), som du infogar i PowerPoint.
-
Gå till vyn Normal i PowerPoint och öppna bilden med den video där du vill lägga till undertexter.
-
Markera videon i bilden.
-
På fliken Video väljer du Infoga bildtexter och sedan Infoga bildtexter.
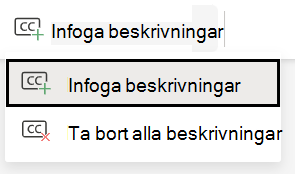
-
Markera filen eller filerna i dialogrutan Infoga bildtexter och klicka sedan på Infoga.
-
Om du behöver lägga till fler undertextfiler upprepar du bara processen.
-
Spela upp videon och kontrollera att bildtexterna visas som de ska.
Ta bort dolda bildtexter från en video
Om du behöver redigera en fil med dolda bildtexter som är infogad i en video i PowerPoint kan du först ta bort filen, ändra den och sedan lägga till den igen i videon. Innan du tar bort filen från PowerPoint-videon bör du kontrollera att den ursprungliga filen med de dolda bildtexterna finns sparad på datorn.
Om du har lagt till mer än en bildtextfil i en video tas alla bildtextfiler som är tilldelade till videon bort med följande process.
-
Gå till vyn Normal i PowerPoint och öppna bilden med den video som innehåller bildtexterna.
-
Markera videon i bilden.
-
På fliken Video väljer du Infoga bildtexter och sedan Ta bort alla bildtexter.
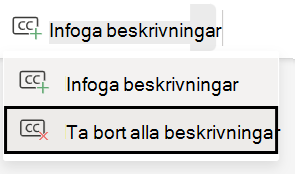
Ytterligare sätt att lägga till undertexter
Du kan också infoga undertexter från menyfliksområdet Hjälpmedel med knappen Infoga undertexter.
Du kan också infoga undertexter från snabbmenyn som visas när du högerklickar på en video.
Tips: Om du använder Microsoft 365 kan du om du vill också visa liveundertexter, inklusive liveöversättning till ett annat språk av ditt tal medan du presenterar. Mer information finns i Presentera med automatiska undertexter i realtid i PowerPoint.
Relaterade ämnen
Gör dina PowerPoint-presentationer tillgängliga för personer med funktionsnedsättning










