Obs!: Om du använder Access för Microsoft 365 rekommenderar vi att du använder den nya Edge-webbläsarkontrollen för ny utveckling.
Använd webbläsarkontrollen för att ange en URL och visa webbsidor i ett formulär. Du kan mappa Access-fält till URL-parametrar och skapa dynamiska webbsidor för varje formulärpost. du kan också bläddra bland filer och mappar genom att ange en fil-URL.
Lägga till en webbläsarkontroll i ett formulär
Lägga till en webbläsarkontroll i ett formulär
Att lägga till en webbläsarkontroll i ett formulär liknar andra kontroller, förutom att kontrollkällan är en URL.
-
I navigeringsfönstret högerklickar du på formuläret där du vill lägga till en webbläsarkontroll och väljer sedan Layoutvy.
-
Välj Webbläsarkontroll i gruppen Kontroller på fliken Design.
-
Placera muspekaren på den plats där du vill infoga kontrollen och placera den genom att klicka. I Access öppnas dialogrutan Infoga hyperlänk.
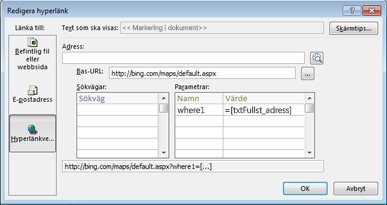
-
Gör något av följande:
Lägga till en enkel URL
Du vill att samma webbsida ska visas för varje post i formuläret. Webbsidan är till exempel en hjälpwebbplats eller ytterligare information för användaren.
-
Välj Bläddra på webben till höger om rutan Adress .
-
När önskad sida visas i webbläsaren kopierar du URL:en från adressfältet och stänger sedan webbläsaren.
-
Välj OK i dialogrutan Infoga hyperlänk.
Lägga till en URL med en frågesträng
Du vill visa olika webbsidor för varje post i formuläret. Du kan använda en frågesträng som tilldelar värden till parametrar. Webbsidan är till exempel en karta som varierar beroende på adressfälten i varje post.
-
Välj Bläddra på webben till höger om rutan Adress .
-
Öppna webbläsaren och gå till sidan som du vill visa i kontrollen.
-
Klistra in URL:en i rutan Adress i dialogrutan Infoga hyperlänk och tryck sedan på Tabb.
Access avmarkerar rutan Adress och delar upp (eller tolkar) URL:en i lämpliga rutor: Bas-URL, Sökvägar och Parametrar. Den fullständiga URL-adressen visas i en ruta under listorna Sökvägaroch Parametrar.
-
Om du vill ställa in webbläsarkontrollen så att url-adressen ändras baserat på de data som visas i formuläret ersätter du lämpliga URL-komponenter med uttryck som refererar till lämpliga kontroller i formuläret. Gör så här för varje del som du vill ersätta:
-
Klicka på sökvägen eller parametern som du vill ersätta och klicka sedan på knappen Skapa

-
Om elementlistorna inte visas i dialogrutan Uttrycksverktyget klickar du på Mer >> för att visa dem.
-
Leta reda på den kontroll i elementlistorna som innehåller de data som du vill ska ersätta sökvägen eller parametern och dubbelklicka sedan på den för att lägga till den i uttrycksrutan.
-
Om det finns andra beräkningar som måste utföras med värdet lägger du till nödvändiga operatorer och uttryckselement. Stäng sedan Uttrycksverktyget genom att klicka på OK.
Mer information om hur du skapar ett uttryck finns i Använda Access-uttryck.
-
-
Välj OK i dialogrutan Infoga hyperlänk.
-
Du kan också ange bas-URL, sökvägar och parametrar direkt i rutorna. Mer information om hur du skapar Bing-kartor finns i Bing-kartor Dokumentation.
Ändra plats och storlek på en webbläsarkontroll
När du placerar webbläsarkontrollern i ett formulär för första gången kan den ta upp en ganska liten cell i layouten. I de flesta fall behöver du justera layouten så att så mycket av webbsidan som möjligt visas. Ett bra sätt att komma igång är att sammanfoga cellen som innehåller kontrollen med omkringliggande tomma celler:
-
Markera cellen som innehåller webbläsarkontrollen.
-
Håll ned Ctrl och markera intilliggande tomma celler som du vill att kontrollen ska omfatta.
-
Klicka på Sammanfoga i gruppen Sammanfoga/dela på fliken Ordna.
-
Ändra storlek på cellen som skapas genom att markera den och dra i dess kanter tills den får önskad storlek.
Ändra kontrollkällan för en webbläsarkontroll
När du har lagt till en webbläsarkontroll i ett formulär kan du behöva göra ytterligare ändringar i dess kontrollkälla (URL). Använd följande procedur för att öppna dialogrutan Infoga hyperlänk där du kan utföra dina ändringar.
-
Högerklicka på formuläret som innehåller webbläsarkontrollen i navigeringsfönstret och klicka sedan på Layoutvy.
-
Högerklicka på webbläsarkontrollen och klicka sedan Skapa hyperlänk.
-
Utför önskade ändringar av URL-delarna i dialogrutan Infoga hyperlänk och klicka sedan på OK.










