Använd sidan Kontakter i Outlook.com för att visa, skapa och redigera kontakter och kontaktlistor. Skapa nya kontakter från grunden eller lägg till någon som en kontakt från ett e-postmeddelande. Du kan också skapa en kontaktlista för att skicka e-post till en grupp personer.
Gå till sidan Kontakter. logga in i Outlook.com och välj 
Skapa kontakter
Nya kontakter sparas i standardmappen Kontakter och du ser dem även under Alla kontakter. Om du vill spara kontakten i en annan mapp markerar du mappen innan du skapar kontakten.
-
Välj Ny kontakt i verktygsfältet.
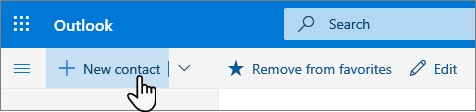
-
Ange information om kontakten. Välj Lägg till fler om du vill lägga till mer information, till exempel kontaktens adress och födelsedag.
-
Välj Skapa.
-
Gå till E-post i Outlook.com.
-
Öppna ett e-postmeddelande i läsfönstret och markera sedan namnet på den avsändare eller mottagare som du vill lägga till i dina kontakter.
-
Ett profilkort öppnas. Välj

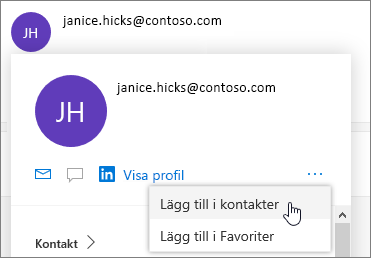
Obs!: Kontakten sparas automatiskt i standardmappen Kontakter på sidan Personer.
Du kan lägga till någon i dina Favoriter genom att markera kontakten och sedan välja Lägg till i Favoriter i verktygsfältet.
Tips: Favoritkontakter med en e-postadress visas också i den vänstra rutan i E-post så att du kan se all deras e-post på ett ställe.
Här är några sätt att hitta en kontakt på sidan Kontakter:
-
Använd Sök. Börja skriva i sökrutan för att hitta en kontakt eller kontaktlista.
-
Välj Favoriter i det övre vänstra hörnet och visa de kontakter du har lagt till som favoriter.
Tips:
-
Markera en bokstav i listavgränsare för att snabbt flytta mellan kontakter i listan.
-
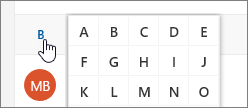
Gå till sidan Kontakter och markera en kontakt i mittenrutan för att visa eller redigera information om personen.
-
Om du vill redigera en kontakt väljer du Redigera kontakt till höger på sidan eller Redigera i verktygsfältet.
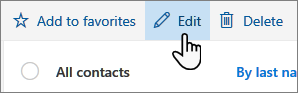
För kontakter med en e-postadress kan du också se mer information på följande flikar:
-
Filer: De senaste filerna som kontakten har delat med dig.
-
E-post: De senaste e-postmeddelandena och bifogade filer mellan dig och kontakten.
-
LinkedIn: Om kontakten har en offentlig LinkedIn-profil med samma e-postadress som du har sparat för kontakten visas LinkedIn-information här.
Obs!: Fliken LinkedIn kanske inte är tillgänglig.
-
Gå till sidan Kontakter och markera en kontakt.
-
Välj Redigera kontakt och välj sedan kameraikonen.

-
Välj Ladda upp en bild, välj den fil du vill använda och välj sedan Öppna att ladda upp den.
-
Om du vill flytta bilden klickar du i cirkeln och drar pekaren. Du kan zooma in eller ut med reglaget under bilden.
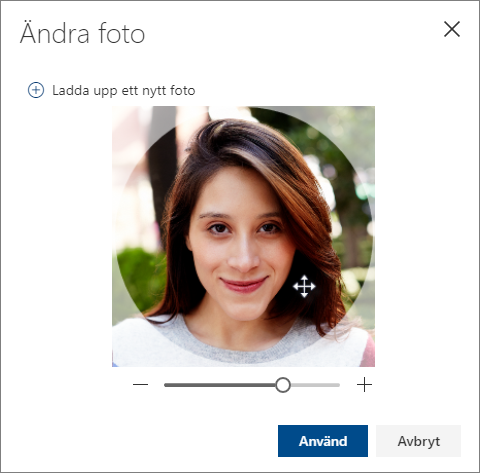
-
Välj Använd och sedan Spara.
-
Om du vill ändra hur kontaktnamn visas väljer du Inställningar och sedan Visa kontakter efter > Förnamn eller Efternamn.
-
Om du vill välja sortering använder du sorteringsmenyn högst upp i listan . Välj till exempel Sortera efter > Efternamn.
Skapa kontaktlistor
En kontaktlista är en samling e-postadresser och är användbar när du vill skicka e-post till en grupp personer. Kontaktlistor kallas ibland distributionslistor.
Skapa till exempel en kontaktlista med namnet Min bokcirkel och lägg till alla medlemmar i bokcirkeln. När du vill skicka ett e-postmeddelande till alla i klubben lägger du bara till Min bokklubb på raden Till i e-postmeddelandet.
Obs!: Som standard skapas kontaktlistor i standardmappen Kontakter och du kan även se dem under Alla kontaktlistor. Om du vill spara kontaktlistan i en annan mapp väljer du mappen innan du väljer Ny kontaktlista.
-
Välj pilen bredvid Ny kontakt i verktygsfältet på sidan Personer och välj sedan Ny kontaktlista.
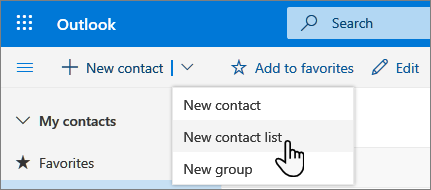
-
Ange ett namn för listan och lägg sedan till namn eller e-postadresser.
-
Välj Skapa.
Tips: Om du vill gruppera kontakter av andra orsaker än att skicka e-post kan du skapa en mapp i stället. Lägg sedan till kontakter i mappen.
Du kan lägga till personer (e-postadresser) i en kontaktlista på två sätt: Genom att redigera en kontaktlista och lägga till personer i den i listan, eller genom att välja en eller flera kontakter och lägga till dem i en lista från alternativet Lägg till i lista i verktygsfältet.
Obs!: Eftersom en kontaktlista bara är en samling e-postadresser kan du bara lägga till kontakter som har en e-postadress.
Lägg till personer i en kontaktlista genom att redigera kontaktlistan:
-
På sidan Personer väljer du Alla kontaktlistor i navigeringsfönstret eller söker efter kontaktlistans namn.
-
Markera kontaktlistan och välj sedan Redigera.
-
Ange namn eller e-postadresser.
-
Välj Spara.
Lägg till en eller flera kontakter i en kontaktlista med alternativet Lägg till i lista :
-
På sidan Personer markerar du de kontakter du vill lägga till i en lista.
-
I verktygsfältet högst upp väljer du Lägg till i listan.
-
Välj plustecknet bredvid kontaktlistan som du vill lägga till kontakterna i.
eller
-
Välj Ny kontaktlista för att lägga till de markerade kontakterna i en ny lista och ange sedan ett namn för den nya kontaktlistan.
-
-
Klicka utanför fönstret för att stänga det när du är klar.
Du kan ta bort personer (e-postadresser) från en kontaktlista på två sätt: Genom att redigera kontaktlistan eller genom att välja en kontakt och ta bort dem från en lista med alternativet Lägg till i lista i verktygsfältet.
Ta bort personer från en kontaktlista genom att redigera listan:
-
På sidan Personer väljer du Alla kontaktlistor i navigeringsfönstret eller söker efter kontaktlistans namn.
-
Markera kontaktlistan och välj sedan Redigera.
Välj x för namnet eller e-postadressen som du vill ta bort.
-
Välj Spara.
Ta bort markerade personer från en eller flera kontaktlistor med alternativet Lägg till i lista :
-
På sidan Personer väljer du den kontakt som du vill ta bort från en kontaktlista.
-
Välj Lägg till i listan i verktygsfältet. Du ser vilka kontaktlistor kontakten redan har lagts till i.
-
Välj X bredvid kontaktlistan som du vill ta bort den markerade kontakten från.
-
Klicka utanför fönstret för att stänga det när du är klar.
-
På sidan Personer väljer du Alla kontaktlistor i den vänstra rutan eller söker efter kontaktlistans namn.
Vill du ha mer hjälp?
|
|
Om du vill ha support i Outlook.com klickar du här eller välj Hjälp på menyraden och anger frågan. Om självhjälpen inte löser problemet rullar du ned till Behöver du fortfarande hjälp? och välj Ja. Om du vill kontakta oss på Outlook.com måste du logga in. Om du inte kan logga in klickar du här. |
|
|
|
Om du vill ha mer hjälp med ditt Microsoft-konto och prenumerationer går du till Konto och Faktureringshjälp. |
|
|
|
Om du vill ha hjälp och felsöka andra Microsoft-produkter och -tjänster ange ditt problem här. |
|
|
|
Ställ frågor, följ diskussioner och dela med dig av dina kunskaper i Outlook.com Community. |











