Rekommendationer för ett stort möte i Microsoft Teams
En bra uppskattning för ett stort Teams-möte är 300 eller fler deltagare. Om du schemalägger ett stort onlinemöte eller förväntar dig fler än 300 personer är följande alternativ och metodtips för ett större möte som lyckas bättre.
Obs!: Upp till 1 000 inbjudna kan nu ansluta till ett Teams-möte och interagera med hjälp av chatt, ljud och video. Inbjudna kan också ansluta till ett möte som redan har 1 000 deltagare (upp till 10 000) som deltagare med endast visning.
Först, baserat på vilken typ av presentation du vill skapa eller som fungerar bäst, kan du antingen schemalägga ett Teams-möte,ett Teams-webbseminarier eller en livehändelse i Teams. Presentatörer bör använda Teams skrivbordsapp för alla typer av presentationer.
Ett Teams-möte är en samarbetsinriktad och interaktiv upplevelse med alternativet att lägga till struktur för större möten. Ett Teams-webbseminarium är en strukturerad interaktiv händelse. En Live-händelse i Teams är ett sändningsscenario med ett produktionsteam bakom kulisserna och en visningspublik.
-
Mer information om webbseminarier finns i Komma igång med Teams-webbseminarier.
-
Mer information om livehändelser finns i Komma igång med Live-händelser i Teams och Metodtips för att skapa en livehändelse i Teams.
Före ett stort möte
-
Presentera mötet från en fast anslutning eller ett nätverk för bättre och mer tillförlitlig ljud och video.
-
Skapa omröstningar för att samla in information om deltagare.
-
Gör följande i Mötesalternativ:
-
Till höger om Vem kan kringgå lobbyn? väljer du minst Personer i min organisation.
-
Till höger om Vem kan presentera?, väljer du Specifika personer. Välj sedan Sök efter deltagare bredvid Välj presentatörer. Välj de personer du vill ha som presentatörer i mötet (endast inifrån din organisation eller externa organisationer).
Obs!: När ett möte har startat kan presentatörerna framhäva andra deltagare till presentatörsrollen.
-
Till höger om Tillåt mikrofon för deltagare? ändrar du växlingsknappen till Nej. Om någon behöver interagera under mötet kan du antingen låta dem slå på ljudet när de räcker upp handen eller ändra sin roll genom att hovra över namnet och välja Fler alternativ

-
Till höger om Tillåt kamera för deltagare?, växla växlingsknappen till Nej. Under lämpliga tider i mötet kan video tillåtas för en enskild deltagare eller alla deltagare. Mer information finns i Hantera ljud- och videobehörigheter för deltagare.
-
När du är klar med de här inställningarna väljer du Spara.
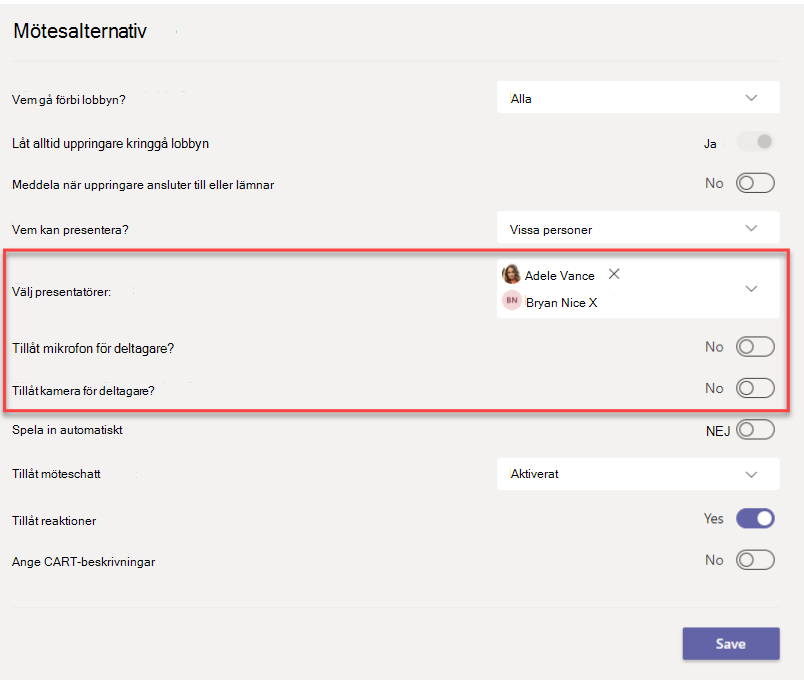
Under ett stort möte
-
Använd Spotlight för en video för att markera en enskild presentatör för att framhäva dem (Observera att Spotlight inte kan användas i stort galleri eller tillsammansläge).
-
Mötesorganisatörer och presentatörer kan ändra deltagarinställningarna för deltagare, till exempel tillåta dem att slå på ljudet eller marknadsföra dem som presentatörer.
-
Påminn och uppmuntra deltagarna att räcka upp händerna innan de talar och använda livereaktioner.
-
Skapa omröstningar under mötet för att få feedback från deltagarna.
Fler saker att veta
-
För att få den bästa upplevelsen när de deltar i stora möten, webbseminarier och livehändelser bör deltagarna använda den senaste versionen av Teams-appen på en stationär eller mobil enhet. Mer information finns i Uppdatera Microsoft Teams.
-
När ett möte når 1 000 deltagare visas en banderoll för mötesorganisatören och presentatörerna som anger att nya deltagare ansluts som endast visningsdeltagare.
-
Deltagare med endast visning kan inte ansluta till ett möte om endast visning inte är tillgängligt och de inte får hoppa över lobbyn.
-
Grupprum kan inte skapas i möten som har fler än 300 deltagare, även om antalet deltagare sjunker till färre än 300 under mötet. Om du skapar grupprum i ett möte begränsas också antalet mötesdeltagare till 300.
Relaterade länkar
Ansluta till ett möte som deltagare med endast visning
Ändra deltagarinställningar för ett Teams-möte
Hantera ljud- och videobehörigheter för deltagare










