Rensa och ordna e-posten i Inkorgen genom att använda automatisk filtrering och sortering och genom att använda verktygen i kommandofältet som Rensa, Arkivera och Flytta till.
Du kan också ordna din e-post med hjälp av regler för Inkorgen. Du kan till exempel skapa regler som automatiskt flyttar meddelanden till andra mappar eller tar bort dem baserat på vissa villkor. Mer information finns i Ordna e-post med hjälp av regler för Inkorgen i Outlook på webben.
Obs!: Regler för rensning körs en gång per dag. Regler för Inkorgen körs så snart ett e-postmeddelande kommer till postlådan.
Med Rensa kan du snabbt ta bort oönskade e-postmeddelanden från Inkorgen. Under Rensa hittar du alternativ för att automatiskt ta bort all inkommande e-post från en viss avsändare, bara spara de senaste e-postmeddelandena och ta bort e-post som är äldre än 10 dagar.
-
Välj ett e-postmeddelande från den avsändare vars meddelanden du vill ta bort.
-
På menyraden väljer du Rensa.
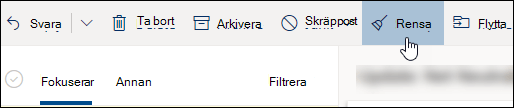
Obs!: Alternativet Rensa är inte tillgängligt i följande mappar: Skräppost, Utkast, Skickat och Borttaget.
-
Välj hur du vill hantera e-postmeddelanden från den avsändare du valde.
-
Välj Rensa för att utföra åtgärden.
Du kan lagra e-postmeddelanden i standardarkivmappen.
-
Välj ett e-postmeddelande som du vill arkivera.
-
Välj Arkivera.
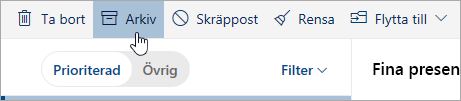
Så här går du till arkivmappen:
-
Öppna Mappar och välj Arkiv.
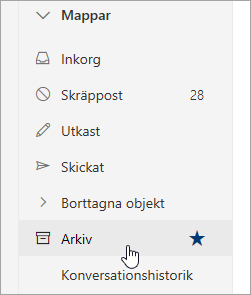
Om du vill återställa ett arkiverat meddelande till dess ursprungliga mapp, markerar du det i mappen Arkiv, väljer Flytta till och väljer sedan mappen eller skriver namnet på mappen som du vill flytta det till. Mer information finns i nästa avsnitt.
Med kommandot Flytta till kan du flytta e-postmeddelanden till en särskild mapp. Du kan till exempel flytta alla e-postmeddelanden från en viss avsändare från Inkorgen till en annan mapp.
-
Välj ett e-postmeddelande från en viss avsändare om du vill flytta alla meddelanden som tas emot från den avsändaren till en annan mapp.
-
Välj Flytta till.
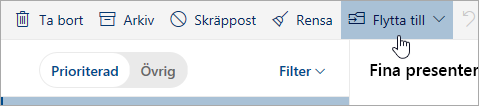
-
Välj en av de tillgängliga mapparna eller skapa en ny mapp.
Mer information om mappar finns i arbeta med meddelandemappar i Outlook på webben.
Ordna din e-post
-
Välj ett e-postmeddelande i Inkorgen.
-
Välj Fler kommandon i kommandofältet för att markera meddelanden som lästa eller olästa, fästa ett meddelande högst upp i meddelandelistan eller flagga ett meddelande för uppföljning.

-
Välj vilken åtgärd du vill utföra på det valda meddelandet.
Sortera e-post efter datum, från eller storlek
-
Välj Filtrera högst upp i Inkorgen.
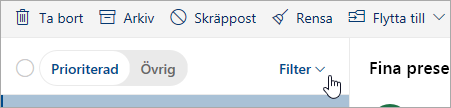
-
Under Sortera efter väljer du ett alternativ för att sortera e-post.
Närliggande avsnitt
Använd övrig e-post för att sortera meddelanden med låg prioritet i Outlook på
skräp posten i Office på webben










