Här får du snabbt svar på vanliga frågor om hur du använder Outlook för iOS och Android.
Om du vill utbyta meddelanden med en supportagent inifrån appen öppnar du Outlook Mobile och går till Inställningar > Hjälp och feedback > Kontakta support. Mer information finns i Få hjälp med Outlook Mobile.
Frågor om e-postkonto
Var laddar jag ned Outlook Mobile-appen?
Vilken typ av e-postkonto har jag?
Övriga frågor
Hur får jag hjälp i Outlook-appen?
Hur importerar jag min POP-kalender i Outlook Desktop till Outlook Mobile?
Hur importerar jag mina POP-kontakter i Outlook Desktop till Outlook Mobile?
Hur sparar jag mina Outlook-kontakter i den inbyggda appen Kontakter på min telefon?
Hur lägger jag till och redigerar kontakter i Outlook?
Kan jag exportera mina Outlook-kontakters bilder till den inbyggda appen Kontakter på min telefon?
Tips: Klicka här om du vill se fler vanliga frågor om andra Outlook Mobile-ämnen, till exempel Inställningar, Prioriterad inkorg, Meddelanden och ljud och Kalender.
Var laddar jag ned Outlook Mobile-appen?
Öppna Google Play Store (Android) eller App Store (iOS) och sök efter "Microsoft Outlook". Tryck på Installera.
Om du redan är på din mobila enhet klickar du på en av nedanstående länkar:
Obs!: Om din mobila enhet inte är kompatibel med Outlook Mobile-appen kan du konfigurera din e-post med enhetens inbyggda app.
Vem är min e-postleverantör?
|
Typ av konto |
Beskrivning |
|---|---|
|
Outlook.com |
Konton som slutar med @outlook.com, @hotmail.com, @msn.com, @live.com, anpassade domäner med Outlook.com som värd eller internationella domäner som @outlook.co.uk. |
|
Gmail |
En Google-e-posttjänst. Gmail-serverinställningar hittar du i Komma igång med IMAP och POP3. |
|
Yahoo! Mail |
En Yahoo! -e-posttjänst. Yahoo! -serverinställningar hittar du i IMAP-serverinställningar för Yahoo! Mail eller POP-serverinställningar för Yahoo Mail. |
|
iCloud |
En Apple-e-posttjänst. iCloud stöder inte POP. Se E-postserverinställningar för iCloud-klienter. |
|
Microsoft 365 |
Ett e-postkonto för arbete eller skola hos Microsoft 365 för företag. Konton kan sluta med @dindomän.onmicrosoft.com, @dindomän.com, @dinskola.edu osv. Om du är osäker kan du kontrollera med administratören. Inställningar för POP- och IMAP-konton. |
|
Exchange konto |
E-postkonto för arbete eller skola hos Exchange. Det här är anpassade domäner i Exchange och kan sluta med @dindomän.com eller @dinskola.edu. Om din organisation använder Outlook Web App eller Outlook på webben kan du prova att titta efter serverinställningarna i Inställningar för POP- och IMAP-konton. Om du har frågor kan du prata med administratören för kontot. |
|
POP eller IMAP |
POP eller IMAP är e-postprotokoll som används för att ladda ned e-postmeddelanden till din enhet. Med både POP och IMAP synkroniseras bara e-post. Inte kalender eller kontakter. Kontrollera med e-postleverantören eller administratören om du inte vet om du ska använda POP eller IMAP. Kontrollera på webbplatsen eller ring din e-postleverantör och använd denna praktiska guide för att få de serverinställningar du behöver. |
Vilken typ av e-postkonto har jag?
Inte säker på vilken typ av konto du har? Hör med din e-postleverantör. Eller: om det e-postkonto som du nu vill lägga till på en enhet redan finns konfigurerat på en PC eller Mac med Outlook-programmet kan du försöka med följande.
-
Använd den PC eller Mac där du har Outlook installerat. Öppna Outlook och välj Arkiv > Information > Kontoinställningar.
-
I fönstret Kontoinställningar markerar du kolumnen Typ för att visa vilken typ av konto det är.
Vilka är mina e-postserverinställningar?
Serverinställningar för e-post för de populäraste leverantörerna kan du lätt hitta genom att helt enkelt söka på webben. Din e-postleverantör eller e-postvärd har kanske informationen tillgänglig. Om de inte har det måste du be dem om de här uppgifterna så att du kan konfigurera e-posten på din mobila enhet.
Serverinställningar du behöver från din e-postleverantör är en praktisk guide med information om vad du ska fråga efter.
Serverinställningar för Microsoft 365 för företag
-
Använd outlook.office365.com för inställningar för inkommande server.
-
Använd smtp.office365.com för inställningar för utgående SMTP-server.
-
Utgående SMTP-port 587.
Serverinställningar för Outlook.com
-
Använd eas.outlook.com för inkommande server
-inställningar.Obs!: För Outlook.com IMAP- eller POP-konton
använder du imap-mail.outlook.com för IMAP och pop-mail.outlook.com för POP. -
Använd smtp-mail.outlook.com för utgående SMTP-server.
-
Inkommande port 993 för IMAP eller 995 för POP.
Hur ändrar jag mitt lösenord?
Du kan inte ändra lösenordet för e-post från ett e-postprogram. Om du vill ändra lösenordet för ditt e-postkonto måste du gå till e-posten på en webbläsare. När du väl är inloggad kan du ändra ditt lösenord. Troligtvis hittar du alternativet för att ändra lösenord under konto- eller profilinställningarna.
-
Logga in på e-postkontot från webben.
Obs!: Om du till exempel har ett @hotmail.com-konto går du till outlook.com
-
Titta under profilinställningar eller kontoinställningar.
-
Ändra lösenordet.
-
Ändringen identifieras i Outlook Mobile-appen och du uppmanas att logga in igen med det nya lösenordet.
Obs!: Du kan också ta bort och lägga till e-postkontot igen, om det är svårt att uppdatera det.
Om du ändrar lösenordet för ditt e-postkonto som även är ditt Microsoft-konto kanske du måste logga in igen på andra Microsoft-program och -webbplatser.
Kan jag lägga till mitt POP-konto i Outlook?
Även om vi för närvarande inte hanterar POP-konton kan du kringgå problemet genom att lägga till ditt POP-konto i ett Outlook.com.-konto och sedan konfigurera Outlook.com-kontot med vårt program. Anvisningar finns i Konfigurera ett POP-e-postkonto i Outlook för iOS eller Android och Inställningar för POP- och IMAP-konton.
Hur importerar jag min POP-kontokalender i Outlook Desktop till Outlook Mobile?
Om du använder en lokal kalender i Outlook Desktop på datorn (dvs. med ett POP-e-postkonto) kan du exportera kalendern och synkronisera den med din telefon med ett Outlook.com-konto. Anvisningar finns i Dela en Outlook-kalender på Outlook.com.
När du har utfört anvisningarna för att spara och importera din kalender lägger du till Outlook.com-kontot i Outlook för iOS eller Android. Mer information finns i Konfigurera ett POP-e-postkonto i Outlook för iOS eller Android.
Hur importerar jag mina POP-kontokontakter i Outlook Desktop till Outlook Mobile?
Om du har lagt till kontakter lokalt i Outlook för skrivbordet på din dator, till exempel kontakter som associeras med ett POP-konto, kan du exportera dem och synkronisera dem till din telefon med ett Outlook.com-konto.
-
Skapa ett nytt Outlook.com-konto eller logga in på ett befintligt konto här.
-
Välj appfönstret i det övre vänstra hörnet och därefter Kontakter.
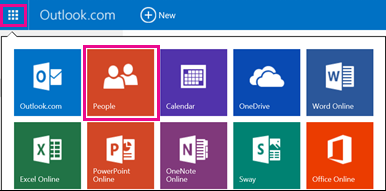
-
Välj Starta import under Importera kontakter.
-
Välj din version av Outlook på nästa skärm och följ anvisningarna för att kopiera dina lokala kontakter till Outlook.com-kontot från Outlook Desktop på din dator.
-
När du har importerat kontakterna till Outlook.com lägger du till ditt Outlook.com-konto i Outlook för iOS eller Android. Mer information finns i Konfigurera ett POP-e-postkonto i Outlook för iOS eller Android.
Hur sparar jag mina Outlook-kontakter i standardappen Kontakter i iOS och Android?
Även om du kan hantera dina kontakter helt i Outlook kan du också spara dina kontakter i standardappen Kontakter i iOS och Android. Det gör att du enkelt kan se namnet på en kontakt när du får ett telefonsamtal eller ett SMS, och kan se alla deras kontaktuppgifter direkt i den inbyggda appen Kontakter.
Hur detta fungerar skiljer sig något beroende på plattformen på grund av de underliggande funktionerna för iOS och Android.
-
I iOS tillhandahåller Outlook en enkelriktad push-överföring av kontaktuppgifter från Outlook till telefonen. Alla kontakter och ändringar som nyligen lagts till ska göras i Outlook-appen, och dessa ändringar kan exporteras till den inbyggda appen Kontakter och e-posttjänsten. Observera att ändringar inte bör göras i appen Kontakter. Ändringar som görs i appen Kontakter synkroniseras inte tillbaka till Outlook eller din e-posttjänst och skrivs över nästa gång Outlook synkroniseras med appen Kontakter.
-
I Android kan Outlook synkronisera helt med appen Kontakter. Därför kan användare välja att lägga till nya kontakter eller göra ändringar i antingen Outlook-appen eller med den inbyggda appen Kontakter i Android. Ändringar som görs på dessa platser synkroniseras tillbaka till e-posttjänsten.
Om du vill spara dina kontakter i den lokala appen i iOS (inklusive uppringarens ID) går du till ditt konto i Inställningar och trycker på Spara kontakter.
Om du vill aktivera fullständig synkronisering av kontakter i Android går du till ditt konto i Inställningar och trycker på Synkronisera kontakter.
Om du vill ta bort kontakterna senare kan du växla knappen i Outlook så tas de bort från den inbyggda appen Kontakter på telefonen.
Hur lägger jag till och redigerar kontakter i Outlook?
Med Outlook för iOS och Android kan du lägga till och redigera kontakter för Outlook.com och Microsoft 365-konton.
-
Om du vill skapa en ny kontakt i Outlook för iOS trycker du i sökfältet nedtill på skärmen.
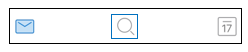
-
Tryck på Skapa +.
Du kan också lägga till en ny kontakt direkt från ett meddelande eller en händelse genom att trycka på personens namn och sedan på Lägg till kontakt.
När du har lagt till en kontakt kan du redigera informationen där genom att öppna kontakten och trycka på knappen Redigera. Alla ändringar som görs i Outlook för iOS och Android synkroniseras och blir tillgängliga i alla versioner av Outlook.
Kan jag lägga till mina Outlook-kontakters foton eller avatarer i standardappen Kontakter på telefonen?
Det går för närvarande inte att exportera avatarer till den inbyggda telefonappen på iOS-enheter.
Om du har en Android-enhet kan du synkronisera avatarer med den inbyggda appen Kontakter förutsatt att Synkronisera kontakter har aktiverats i inställningarna för Outlook.
Obs!: Du måste vara ansluten till Wi-Fi och ansluten till en laddare för att initiera synkroniseringen.
Hur får jag hjälp i Outlook-appen?
Outlook Mobile-appen innehåller inbyggt stöd där du enkelt kan söka efter det hjälpavsnitt du behöver. Du har också möjlighet att starta en konversation med en supportagent.
Gå till Inställningar > Hjälp och feedback i Outlook-appen. Information om hur du kommer dit finns i Få hjälp med Outlook för iOS och Android.











