Obs!: I det här avsnittet beskrivs en funktion i klassiskt Yammer. Information om hur du använder den här funktionen i Yammer finns i Schemalägga och skapa en livehändelsei Yammer med Teams .
Är du redo att skapa Yammer livehändelse med Teams? Du kan ha upp till tio presentatörer och producenter, inklusive dig. Den här typen av händelse är avsedd för när presentatörerna Teams videoa sig själva från sina egna datorer.
Tips: Schemalägg händelsen nu så att du har tid att lyfta fram den. Konfigurera sedan en testhändelse för att se till att alla inblandade vet vad som ska göra under själva händelsen.
Steg 1: Schemalägg livehändelsen som produceras i Teams
-
I Yammer går du till den grupp där du vill vara värd för händelsen.
-
Under Gruppåtgärderväljer du Skapa en livehändelse.
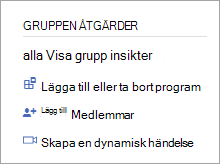
Obs!: Om du inte ser länken Skapa en livehändelse uppfyller inte nätverket, kontot eller gruppen kraven som anges i Ordna en livehändelsei Yammer . Kontakta IT-administratören om du behöver hjälp.
-
Välj Microsoft Teamsoch välj sedan Nästa.
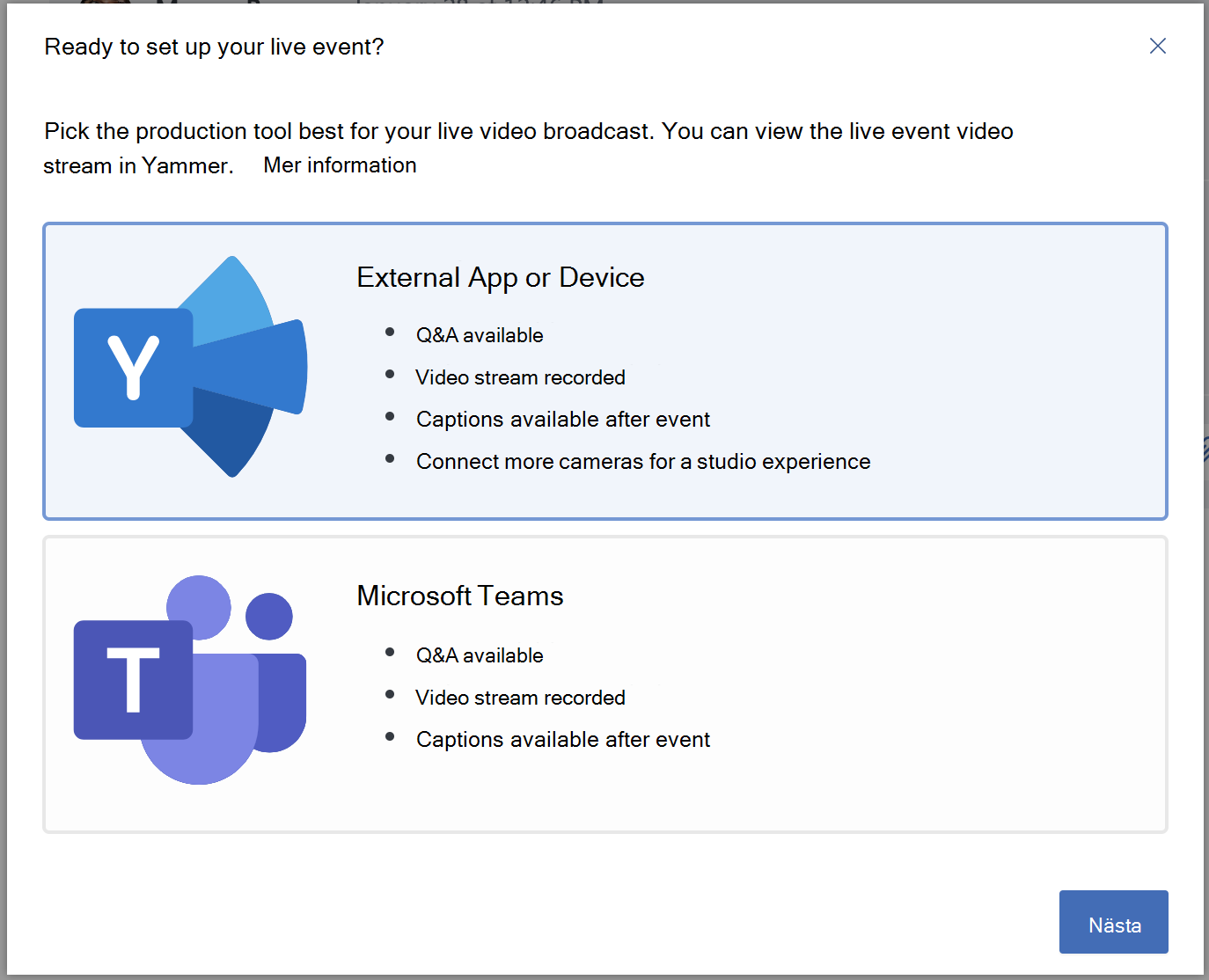
-
Fyll i rubrik, plats, start- och sluttider samt information om händelsen. Ta sedan med alla som producera, presentera och ta över händelsen. Mer information om roller finns i Teams roller i händelsegrupperoch väljer sedan Schemalägg.
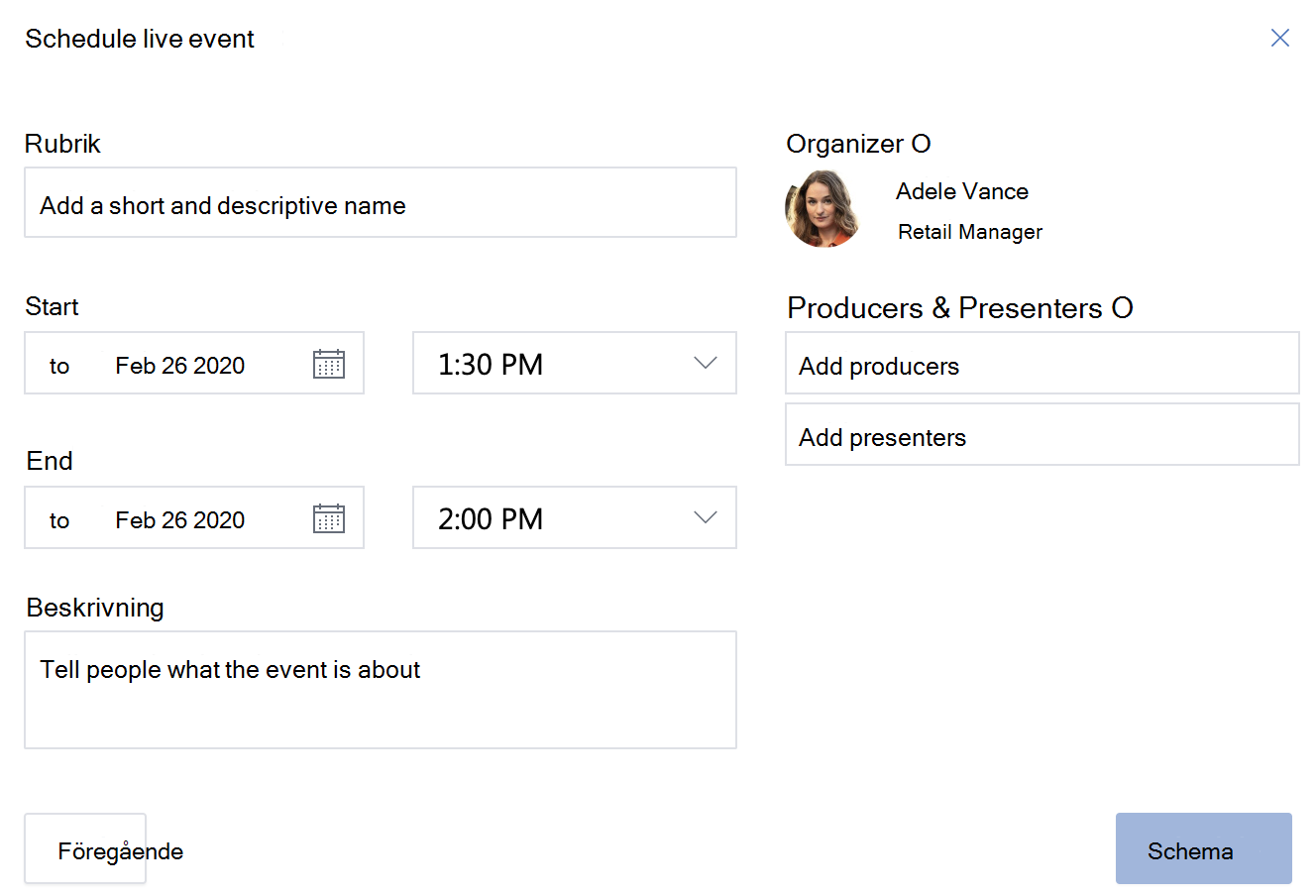
-
Välj Schemalägg. Du kommer sedan till händelsesidan i Yammer.
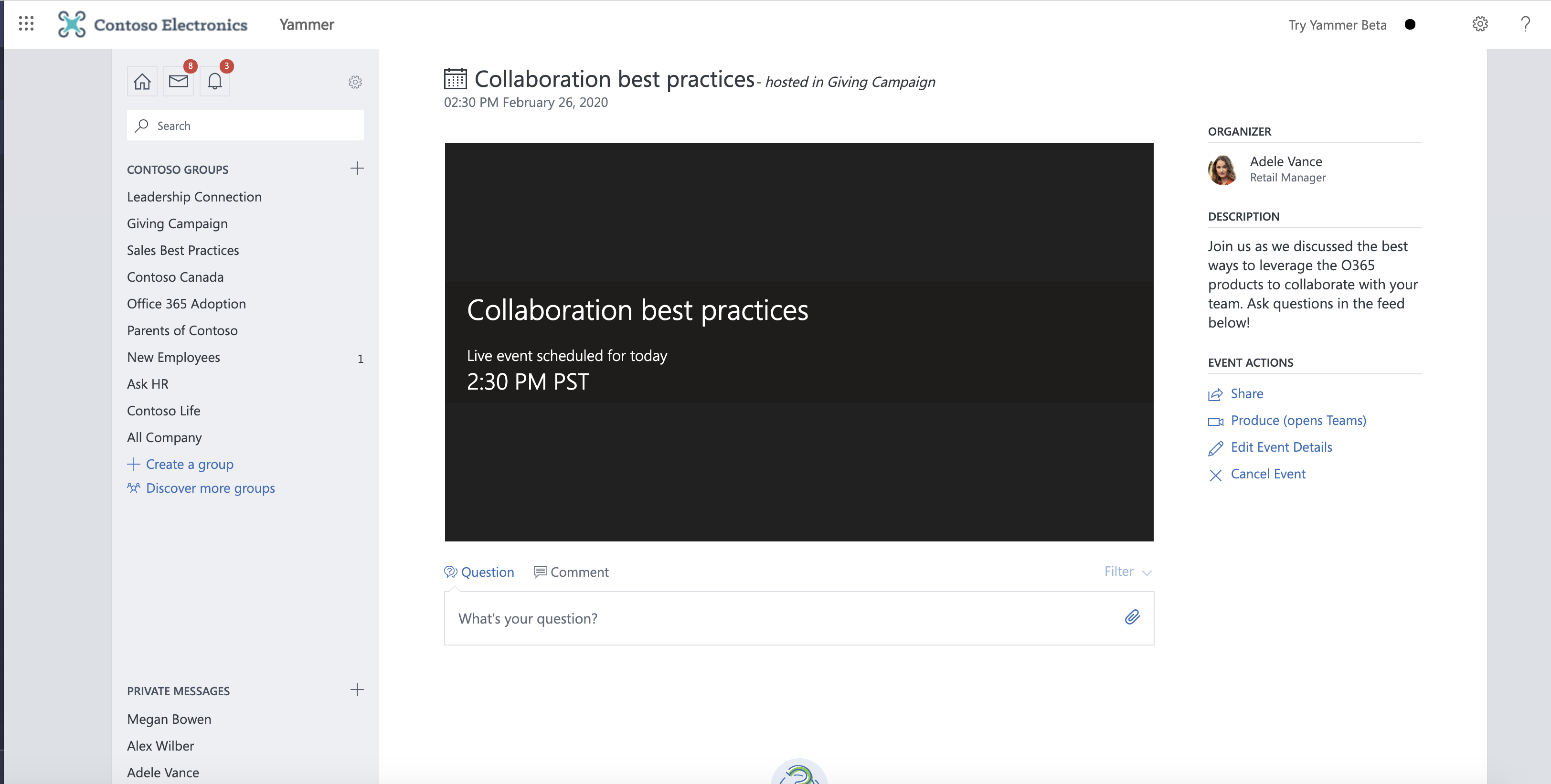
-
Bjud in andra att delta i livehändelsen genom att dela deltagarlänken.
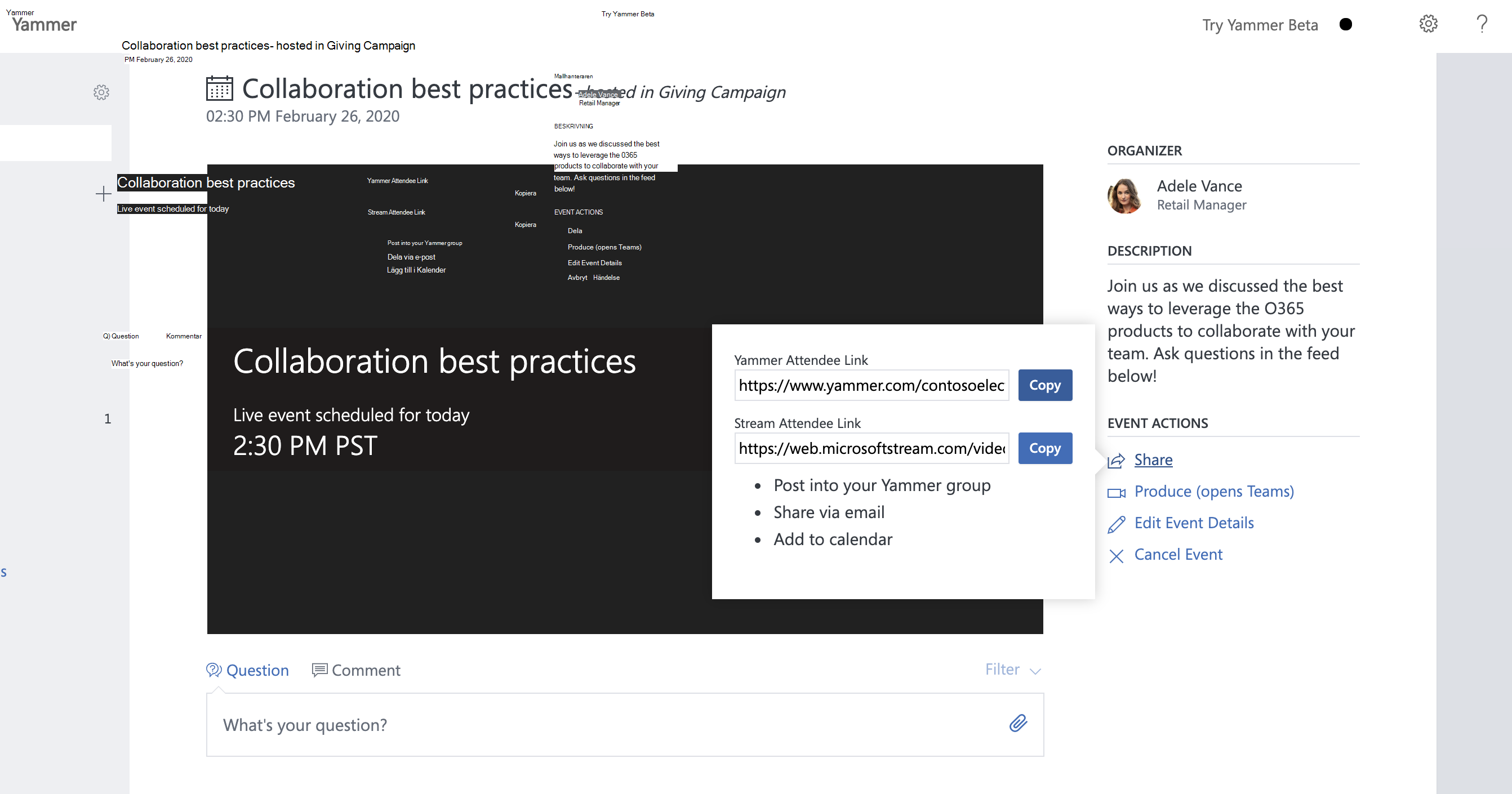
Steg 2: Dela händelsen med deltagarna
Bjud in andra att delta i livehändelsen genom att dela deltagarlänken.
-
Inifrån händelsesidan i Yammer väljer du Dela och kopierar länken.
-
Dela länkar till Yammer, Teams, Streama, kalender inbjudningar och Outlook – var personer i organisationen sannolikt kommer att se dem. Du kan skicka ut påminnelser med länkarna direkt före händelsen.
Steg 3: Sänd livehändelsen
Om du (och andra presentatörer) ska kunna producera händelsen måste du använda Teams.
-
Producent för den här händelsen måste välja Producera (öppnar Teams) för att starta produktionen.
-
En ny flik öppnas. Välj Öppna Teams för att öppna ditt lokala Teams program.
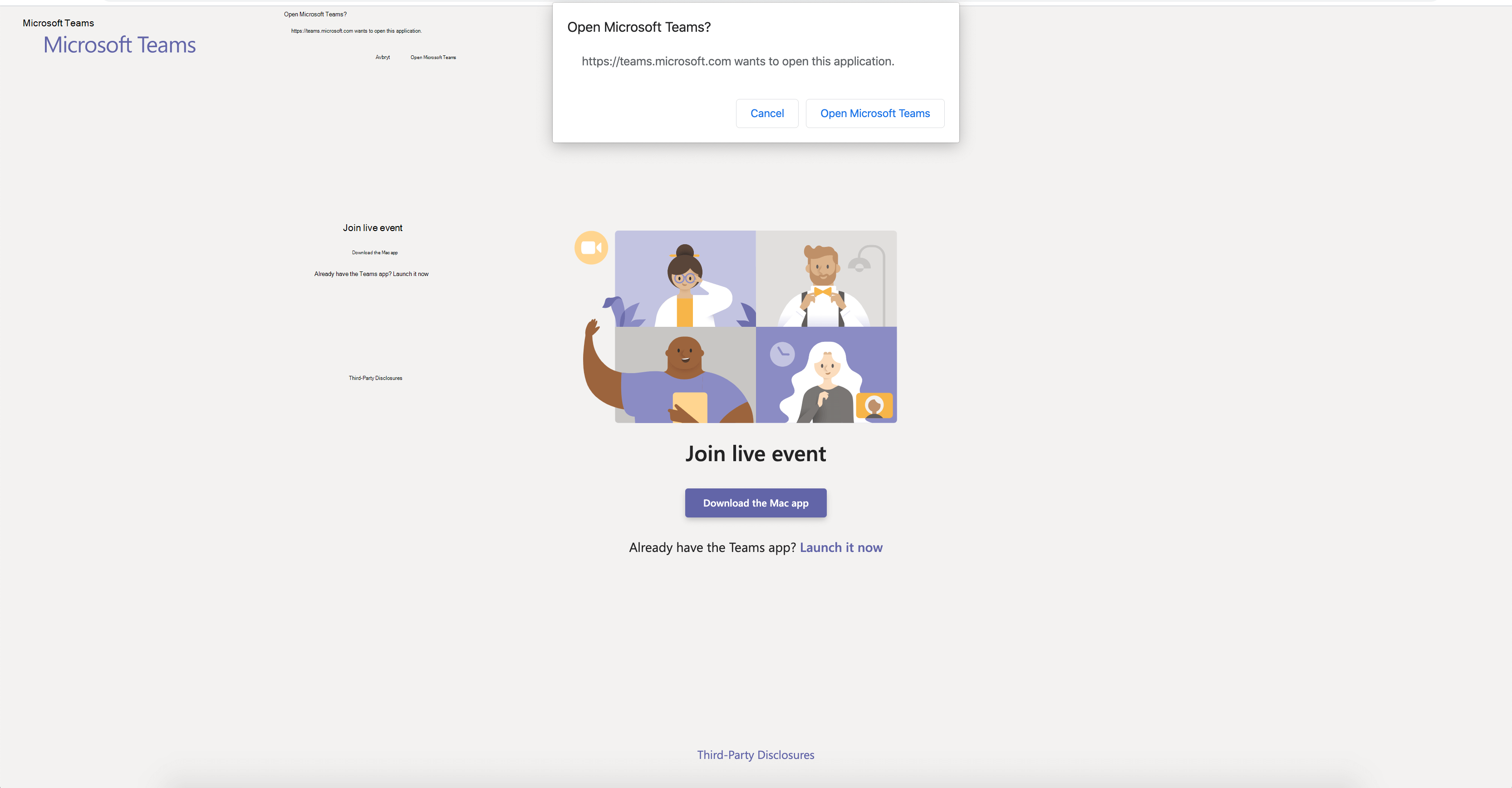
-
När Teams-appen har öppnats ansluter du till händelsen som en producent. Slå på kameran.
-
Välj din kamerafeed längst ned på skärmen för att förhandsgranska den i kön (till vänster) innan du skickar den till livehändelsen (till höger).
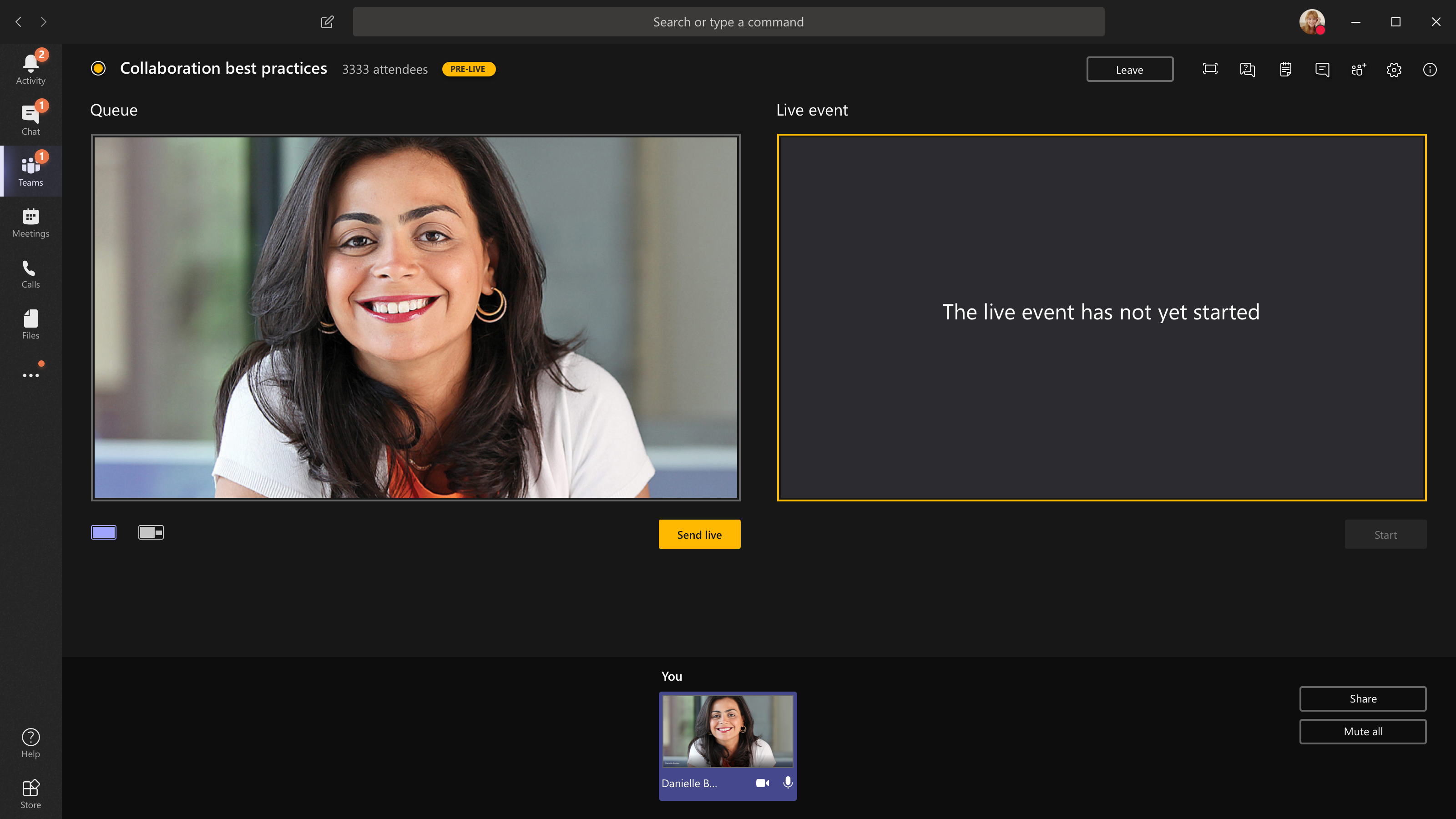
-
Växla till en annan kamera genom att välja Växla kamera längst ned i kön eller gå till Enhetsinställningar och välja en ny kamera.
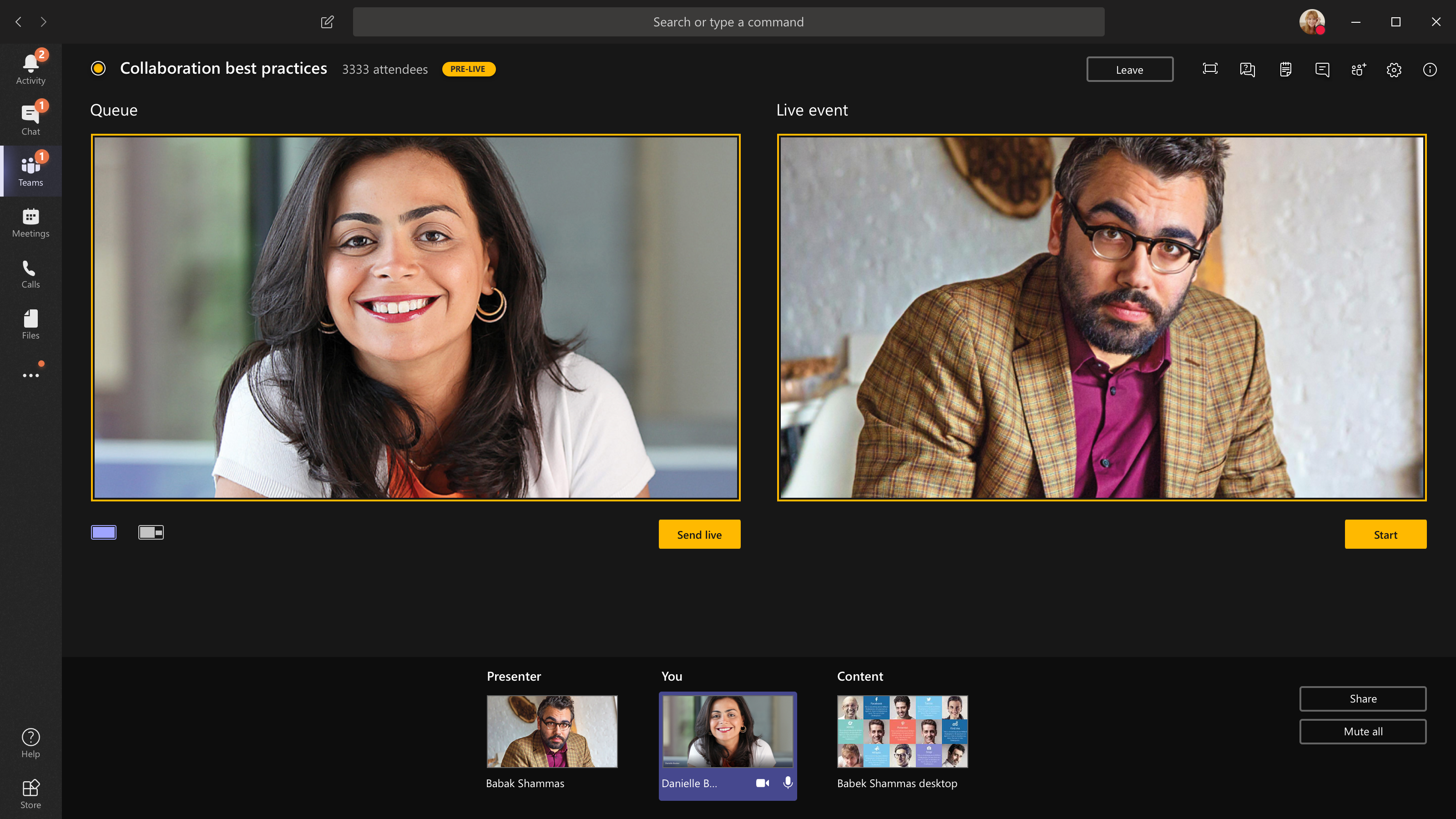
-
Välj Skicka live för att skicka feeden från förhandsgranskningen till livehändelsen.
-
Välj Start för att börja sända direkt till deltagarna!
Meddelanden:
-
När feeden går ut är den högsta upplösningen 720 px.
-
Stäng av ljudet för producenter och presentatörer som inte talar aktivt. Om ljudet inte är avstängt går ljudet direkt till deltagarna.
-
Det är en fördröjning mellan 15 och 60–sekund från det att en medieström sänds till när deltagarna ser den.
-
-
Om du slutar dela video (t.ex. genom att stänga av kameran) kommer alla att se Live Event återupptas om en liten stund.
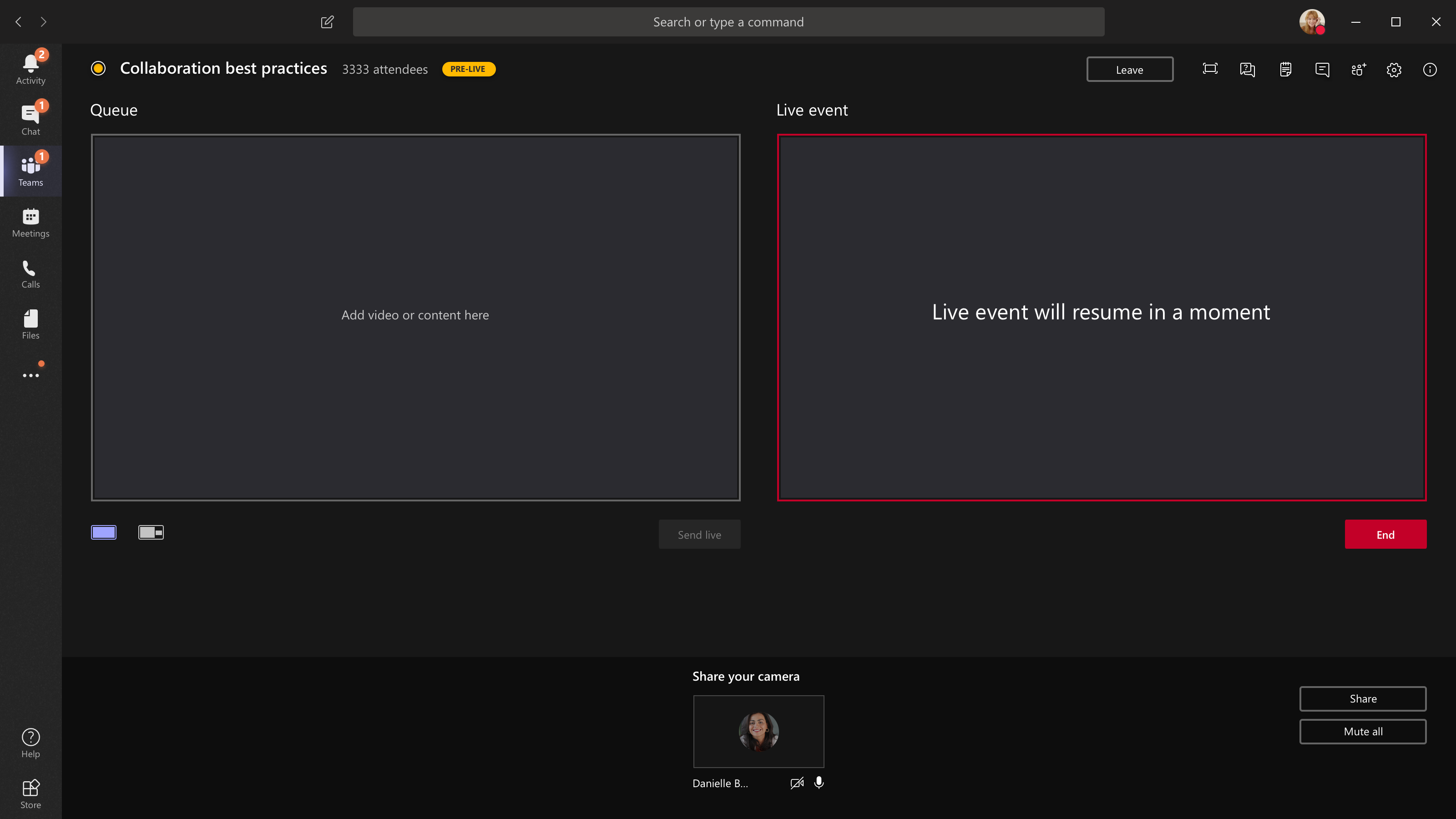
-
Om du vill dela skrivbordet eller ett fönster väljer du Dela och sedan den skärm du vill dela.
Tips: Om du är den enda producent i evenemanget rekommenderar vi att du använder flera bildskärmar eller delar specifika fönster (i stället för hela skrivbordet). Annars ser alla Teams (och dina val) när du gör en ändring. Med flera bildskärmar kan du köa innehåll i Teams på en skärm och ha det delade innehållet på den andra.
-
Om du vill dela skrivbordet väljer du Dela>->innehåll > Skicka live. Om händelsen inte redan har startat väljer du Start.
Om du vill dela ett fönster väljer du Dela och väljer ett av de öppna fönster Windows i källfältet. När fönstret delas byter du till producentgränssnittet, väljer Innehålloch sedan Skicka live. Om händelsen inte redan har startat väljer du Start.
Obs!: Minimera INTE det markerade fönstret eftersom det skulle förhindra att en förhandsgranskning visas i kön.
-
Om du vill sluta dela skrivbordet eller fönstret väljer du Sluta dela i samtalsövervakningsfönstret. Det är en bra metod att bjuda in en medpresentatör till livehändelsen, som sedan kan dela skrivbordet eller fönstret, som du sedan kan köa för direktuppspelning till händelsen. Det här gör att du undviker att Teams visa (och din kö) för deltagarna.
-
För att köa ytterligare en videofeed behöver du andra presentatörer för att ansluta till händelsen. Deras feeds visas längst ned på skärmen.
Meddelanden:
-
Upp till tio presentatörer eller producenter (inklusive dig) kan dela video eller innehåll samtidigt.
-
Om innehållet är live kan andra presentatörer eller producenter börja dela sina skärmar genom att välja Dela. Kontrollera att händelseteamet är medvetna om den potentiella konflikten.
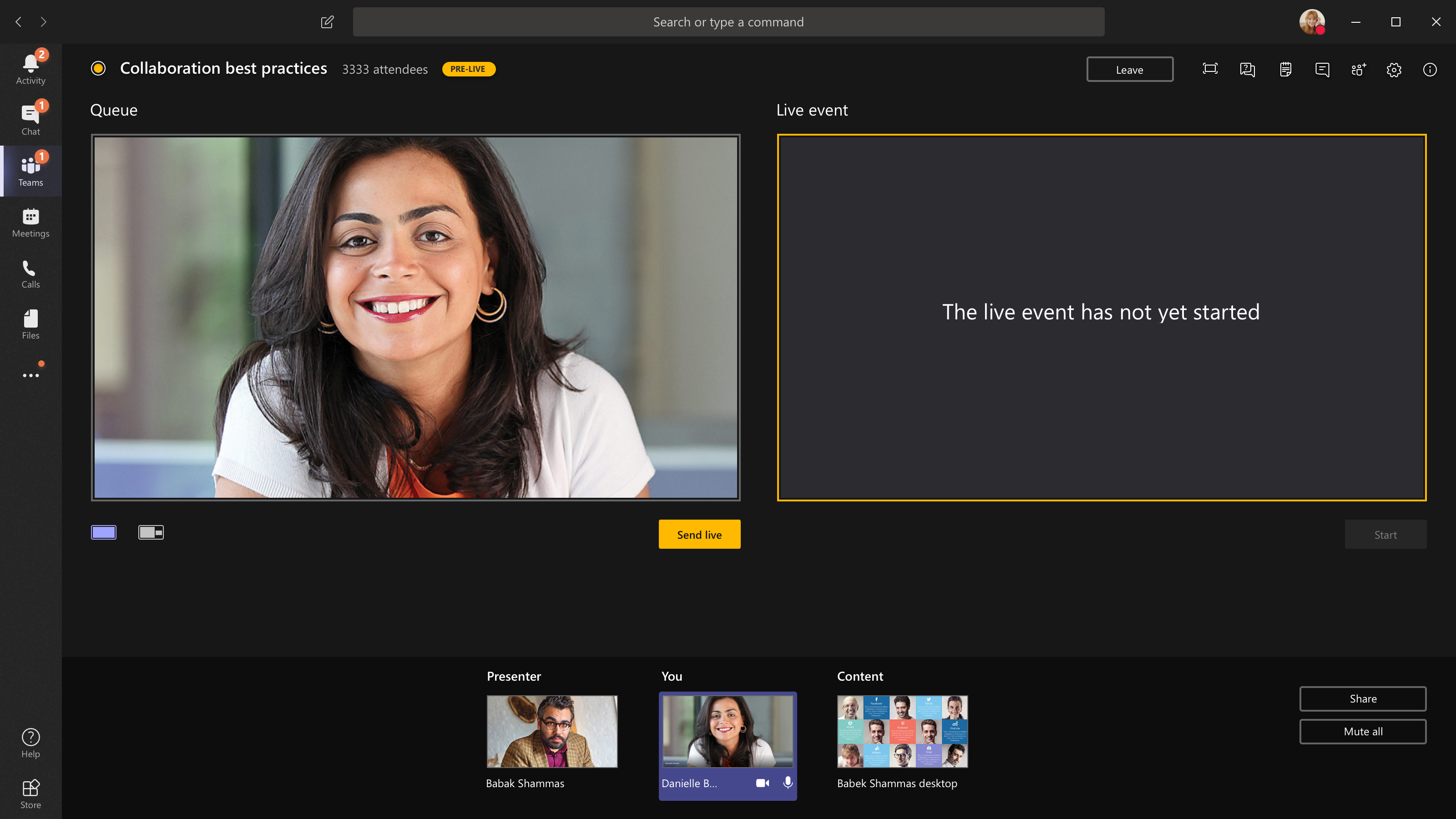
-
-
Om du vill be en presentatör att ansluta till en live-händelse väljer du Deltagare och leta reda på personen du vill ansluta till (Om du redan har bjudit in dem finns deras namn med i listan. Annars kan du söka efter dem.) När du hittar dem väljer du Fler alternativ efter namn och sedan Fråga om att gå med. Teams dem till mötet.
Om du ber någon att delta, blir denna medlem som presentatör, vilket innebär att de kan prata, dela sin skärm&, delta i händelsegruppens möteschatt och moderera fråge- och svarssessionen. Alla personer som du ber om att få ansluta till tas bort från möteschatten efter mötet.
-
Välj Avsluta om du vill avsluta händelsen.
Kom ihåg att det inte går att starta om livehändelsen när den avslutas.
-
Så här kontrollerar du prestandan för dina enheter medan du skapar en livehändelse:
-
Välj Hälsa och prestanda på instrumentpanelen.
-
Mer information om vilken typ av information du kan visa finns i Skapa en livehändelse med hjälp av Teams
-
Steg 4: Följ upp efteråt.
Personer kan gå till din livehändelsesida i Yammer när livehändelsen är klar.
-
Var noga med att övervaka diskussionen och svara på alla frågor som du har utlovat att följa upp.
-
Dela länkar till händelsen så att personer som missade den kan titta på videon.
Roller i Yammer live-händelser som produceras med Teams
Det finns fyra roller som används i Teams och Yammer, var och en med olika behörigheter. Dessutom finns det funktionsroller i organisationen som bör tilldelas vid behov.
Live-händelseroller i Teams och Yammer
-
Organisatör: Personen som producera händelsen.
-
Producera händelsen (konfigurera händelseströmmen)
-
Avbryta händelsen
-
Redigera händelsen
-
Dela händelsen med andra
-
-
Producent: Personerna som koordinerar evenemanget.
-
Producera händelsen (konfigurera händelseströmmen)
-
Dela händelsen med andra
-
-
Du kan ha upp till tio presentatörer åt gången.
-
Presentatörer:Personerna som presenterar under händelsen.
-
Producera händelsen (konfigurera händelseströmmen)
-
Dela händelsen med andra
-
-
Du kan ha upp till tio presentatörer åt gången.
-
Deltagare: Allasom deltar i händelsen, antingen före, under eller efter sändningen.
-
Delta! Kommentera, ställ frågor eller besvara frågor.
-
Håll ordning. Följ ett inlägg eller bokmärke för specifika frågor eller kommentarer som du vill följa upp.
-
Dela händelsen med andra genom att skicka en länk till den.
-
Ytterligare ansvarsområden
-
Moderator: Moderatorn ansvarar för att övervaka och svara på inlägg från deltagarna.
Tips: Den här uppgiften utförs bäst av någon med Yammer administratörsroll. En gruppadministratör kan markera det bästa svaret på frågor och ta bort inlägg som strider mot företagets policy.
Uppgifterna kan omfatta:
-
Lägg till kommentarer, frågor, omröstningar eller bakom kulisserna-bilder före händelsen för att skapa engagemang.
-
Svara på inlägg efter behov. Bekräftelse av frågor som behöver följa upp.
-
Ta bort inlägg som strider mot företagets policy.
-
Kommentera, ställa frågor eller lägga till omröstningar som har varit en diskussion av en diskussion.
-
Ordna inläggen genom att tagga ett inlägg med ett #topic.
-
Markera det bästa svaret på frågor som kan vara till följd av gruppen.
-
Hjälper presentatören att hantera tid.
Håll din grupp välorganiserad
-
För ett stort team kan det vara bra att ha en privat Yammer eller Teams grupp för att kommunicera om händelsen före, under och efter den.
-
Se till att ha en konversation i förväg om vem som gör vad, inklusive vem som hanterar problem som kan uppstå, t.ex. att en presentatör pratar för långt eller olämpligt inlägg.
-
Mer information om hur du ordnar ditt evenemang för bästa engagemang finns i Yammer spela upp livehändelsesteg för steg.
Se även
Vanliga frågor och svar om Yammer live event
Organisera en livehändelse i Yammer
Yammer spela upp livehändelse steg för steg










