Search för meddelanden med mera i Microsoft Teams
Det finns flera sök- och filtreringsalternativ som hjälper dig att hitta meddelanden, personer, filer och annan information som delas i Teams.
Starta en sökning i sökrutan högst upp i Teams. När du skriver ett ord eller ett namn visar Teams relaterade resultat. Välj ett av de föreslagna objekten eller tryck på Retur för att få en fullständig lista. Välj ett av objekten för en fullständig vy.
Search din aktuella plats med Ctrl+F
Tryck på Ctrl+F (cmd+F på macOS) för att söka efter meddelanden i en viss chatt eller kanal i Teams.
-
Välj det område du vill söka i, till exempel en nyligen använd chatt eller kanalen Allmänt i ett team.
-
Tryck på Ctrl+F följt av sökorden och tryck sedan på Gå. Sökresultaten visas i alternativet Sök i chatt.
-
Välj något av de tillgängliga resultaten så rullar Teams upp till platsen för det specifika meddelandet.
Search för en-mot-en- eller gruppchatt
Skriv personens namn i sökrutan. Personens namn och eventuella gruppchatter visas. Välj namnet för att gå till en-och-en-chatten med dem eller välj en gruppchatt för att fortsätta där du slutade.
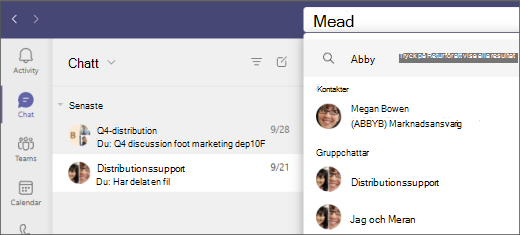
Search för gruppchatter efter chattnamnet (om det finns ett) eller sök efter namnet på chattdeltagarna.
Search för team och kanaler
Search för ett team eller en kanal med namnet i sökrutan. Välj det föreslagna alternativet i listan för att direkt navigera till teamet eller kanalen.
Söka efter meddelanden
Börja skriva ett nyckelord i sökrutan och tryck på Retur. Då visas en lista med resultat som innehåller nyckelordet.
Begränsad Search inom Viva Connections
Om din organisation har Viva Connections aktiverad kan du begränsa sökningen till resultat i din Connections upplevelse. Välj sökrutan i Viva Connections och medan du skriver får du alternativet att "Search i Viva Connections" (eller namnet som din organisation valt för Connections), förutom att kunna söka i Teams. Välj ett sökresultat för att gå till motsvarande Connections (eller Teams) upplevelse.
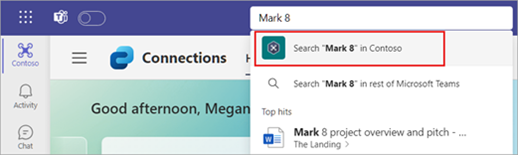
Meddelanden:
-
Viva Connections är tillgängligt för alla användare av Microsoft 365 eller Office 365 företagsabonnemang.
-
Begränsad sökning är inte tillgänglig för kunder med GCC och GCC High. Den kommer att göras tillgänglig i en kommande uppdatering.
Filtrera resultaten
När du har angett sökorden i sökrutan kan du förfina sökningen med hjälp av flikarna Meddelanden, Personer eller Filer ovanför resultaten. En annan nivå med filter visas när du gör ditt första val, vilket ger ett sökalternativ för mer detaljerade resultat.
Om du till exempel väljer Meddelanden kan du sedan filtrera efter vem meddelandet kommer från, var meddelandet finns och mycket mer.
Använda sökmodifierare
Använd KQL (Keyword Query Language) för att få bättre sökresultat i meddelanden. Följande är de modifierare som Teams stöder:
Obs!: Kom ihåg att det inte finns något utrymme mellan kolonet och söktermen.
-
Från:Personens namn
-
In:Kanal eller gruppchattnamn
-
Ämne:nyckelord från ett kanalmeddelande med en ämnesrad
-
Skickat:Datum
Search tips från proffsen
-
Använd en asterisk * för att få resultat för ord med ett matchande prefix. Skriv de första bokstäverna i ett ord följt omedelbart av en asterisk. Skriv till exempel "serv*" i sökrutan så får du resultat för alla ord som börjar med de fyra bokstäverna (server, tjänst och så vidare).
-
Använd citattecken för att söka efter en exakt matchning på ett ord eller en fras. Exempel: "Årlig budget".
-
Sökrutan har också stöd för vissa stavningskorrigeringar och smeknamnsmatchningar för personsökningar.
Obs!: Mer information om hur du använder KQL finns i utvecklardokumentationen för syntaxreferens för keyword query language (KQL).
Filtrera ditt aktivitetsflöde
I aktivitetsfeeden väljer du Filtrera 

Tryck på Search 










