Första saken du bör veta om aviseringar i Microsoft Teams
Här hittar du sex saker du behöver veta om aviseringsinställningari Microsoft Teams. Gå till Hantera meddelanden i Teams om du vill veta mer om hur du anpassar inställningarna för aviseringar.
1. Meddelandeinställningar finns under Inställningar med mera
Öppna meddelandeinställningarna genom att välja Inställningar och Mer 

Video: Komma åt aviseringsinställningar
2. Aviseringsljud kan vara på eller av
Om du vill välja om ett ljud ska spelas upp med nya meddelanden och samtal väljer du din profilbild i det övre högra hörnet i Teams och sedan Inställningar > Meddelanden > Spela upp ljud för inkommande samtal och aviseringar. Den här inställningen är aktiverad som standard.
Obs!: För närvarande kan du bara välja vilken typ av ljud som ska spelas upp för aviseringar på mobila enheter med Android.
3. Det här är standardinställningarna
Om du inte ändrar något i Teams-aviseringarna får du både skrivbordsaviseringar och aviseringar från din aktivitetsfeed för @omnämnanden, direktmeddelanden (chatt) och alla nya konversationer och @omnämnanden i de kanaler och team som visas i teamlistan.
Du kan ändra alla standardinställningar. Läs mer om hur du väljer inställningar som passar dig.
4. Det finns tre sätt att få aviseringar
Din aktivitetsfeed
Du hittar den i det övre vänstra hörnet i Teams. Här kan du se vad som händer i alla dina team och kanaler.
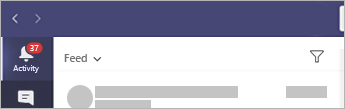
Chatten
Här finns dina gruppkonversationer och privata konversationer. När du får flera meddelanden visas antalet meddelanden.
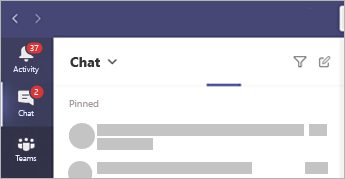
Banderollaviseringar, det vill säga skrivbordsaviseringar
I Windows visas de i det nedre högra hörnet på skärmen. De flyttas sedan till åtgärdscentret.
I Mac OS visas de i det övre högra hörnet på skärmen och flyttas sedan till Kontrollcenter.
Obs!: Om du använder Teams på webben visar en del webbläsare bara aviseringar i den webbläsarflik där du kör Teams.
Du kan också bestämma om dina skrivbordsaviseringar ska visa en förhandsgranskning av meddelandet eller inte. Gå till Inställningar > Meddelanden > Visa förhandsgranskning av meddelanden.
Windows
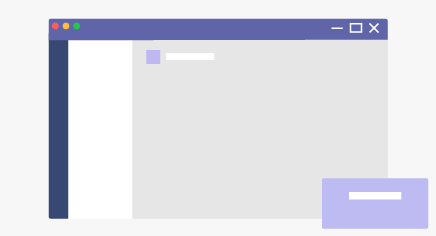
Mac
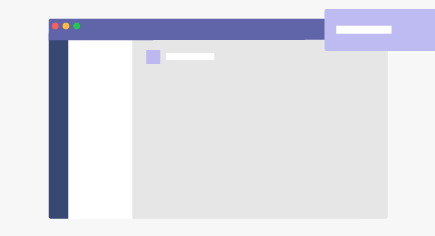
5. Det ser lite annorlunda ut på mobilen
Något av de första du ska göra är att välja om aviseringar Alltid ska skickas till telefonen eller bara När jag inte är aktiv på datorn. (Du anses vara inaktiv efter 3 minuter av inaktivitet.)
En annan sak som är bra att ställa in är tysta timmar. Det här gör du genom att gå till Mer 
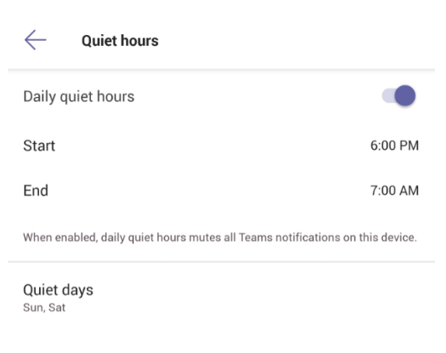
6. Du kan också ange aviseringar per kanal
När du läggs till i ett team visas automatiskt de tre mest aktiva kanalerna i teamet. Du får aviseringar från de här kanalerna när någon @nämner kanalen. Om du dessutom vill få aviseringar om alla nya konversationer och svar väljer du Fler alternativ … > Kanalmeddelanden. Du kan också gå till aviseringsinställningar och under Visade kanaler välja Redigera.










