I Microsoft Access finns flera olika alternativ för att skapa etiketter som innehåller data som lagras i dina Access-tabeller. Det enklaste är att använda Etikettguiden i Access för att skapa och skriva ut en rapport som är formaterad så att den passar etiketterna. Etiketterna kan innehålla data som lagras i Access-tabeller eller data som importeras eller länkas från andra källor, till exempel Microsoft Excel-arbetsböcker eller Microsoft Outlook-kontaktlistor. Du kan skapa etiketterna som en rapport i Access, eller så kan du "sammanfoga" data med ett Microsoft-Word-dokument och sedan skriva ut etiketterna från Word. I den här artikeln beskrivs de steg som ingår.
Vad vill du göra?
Använda Access för att skapa och skriva ut etiketter
I Access kan du skapa etiketter som en rapport som är formaterad med en liten sidstorlek så att den passar den önskade etiketten. Den vanligaste användningen av etiketter är för utskick, men alla Access-data kan skrivas ut i ett etikettformat för en mängd olika ändamål. När det gäller adressetiketter hämtar rapporten adressdata från tabellerna eller frågorna som innehåller adresserna. När du skriver ut rapporten får du en enda etikett för varje adress från den underliggande datakällan.
Mer information om hur du länkar eller importerar data från andra källor (till exempel Microsoft Excel eller Microsoft Outlook) som du kan använda på etiketterna finns i artikeln Introduktion till import och export av data.
Etikettguiden ställer en rad frågor om dina etiketter och de data du vill visa på dem. Guiden skapar rapporten, som du sedan kan anpassa, om det behövs.
Skapa etiketter med hjälp av Etikettguiden i Access
-
Markera det objekt som innehåller de data du vill visa på etiketterna i navigeringsfönstret. Det här är vanligtvis en tabell, en länkad tabell eller en fråga, men du kan också välja ett formulär eller en rapport.
-
Gå till fliken Skapa i gruppen Rapporter och klicka på Etiketter.
Etikettguiden startas.
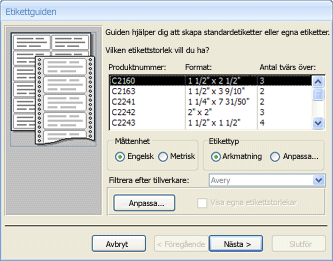
-
Om du känner till etiketternas tillverkare och produktnummer:
-
Välj tillverkaren i rutan Filtrera efter tillverkare .
-
Välj din etikett i rutan Vilken etikettstorlek vill du ha?
Annars kan du försöka hitta en produkt vars värden i Mått och Tal i kolumnerna matchar etiketterna.
Om du inte hittar en liknande etikett:
-
Klicka på Anpassa och sedan på Nytt.
Dialogrutan Ny etikett visas.
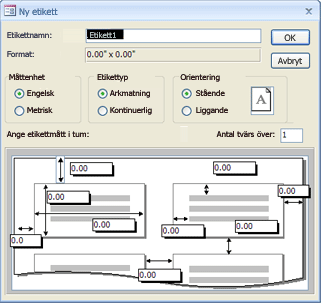
-
Mät etiketterna och ange måtten i lämpliga rutor i dialogrutan Ny etikett .
-
Ange ett namn för de anpassade etiketterna i textrutan Etikettnamn , välj önskad etiketttyp och orientering och klicka sedan på OK.
Om du redan har skapat en anpassad etikett och vill markera den:
-
Klicka på Visa anpassade etikettstorlekar och sedan på den anpassade etikett du vill använda.
-
-
Välj Bladfeed eller Löpande under Etiketttyp och klicka sedan på Nästa.
-
Välj teckensnitt, storlek, tjocklek och textfärg på etiketten och klicka på Nästa.
-
På sidan Vad vill du ha på distributionsetikettsidan i guiden väljer du de fält du vill ha på etiketterna i listan Tillgängliga fält och dubbelklickar på dem för att lägga till dem i rutan Prototypetikett .
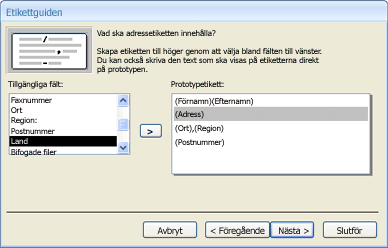
-
Tryck på BLANKSTEG för att lägga till utrymme mellan fälten i rutan Prototypetikett .
-
Tryck på RETUR för att skapa en ny rad.
-
Använd piltangenterna för att flytta mellan fält och linjer.
-
Tryck på BACKSTEG om du vill ta bort ett fält från rutan.
-
Om du vill lägga till annan text eller skiljetecken (till exempel ett kommatecken efter ortsnamnet) klickar du där du vill att texten ska visas och börjar skriva. Den här texten kommer att vara densamma på varje etikett.
Obs!: Du kan bara lägga till fält med följande datatyper med hjälp av Etikettguiden: Kort text (text), Lång text (PM), Tal, Datum/tid, Valuta, Ja/Nej eller Bifogad fil. Om du vill lägga till fält för andra datatyper öppnar du etikettrapporten i designvyn när du har slutfört Etikettguiden och använder sedan fönstret Fältlista för att lägga till fälten. Öppna fönstret Fältlista när rapporten är öppen i designvyn genom att trycka på ALT+F8.
När du har ordnat fälten på etiketten som du vill ha dem klickar du på Nästa.
-
-
På nästa sida kan du välja fält som du vill sortera etiketterna efter. Du kanske till exempel vill sortera efter postnummer för ett stort utskick. Välj de fält du vill sortera efter i listan Tillgängliga fält och dubbelklicka på dem för att lägga till dem i rutan Sortera efter . När du är klar klickar du på Nästa.
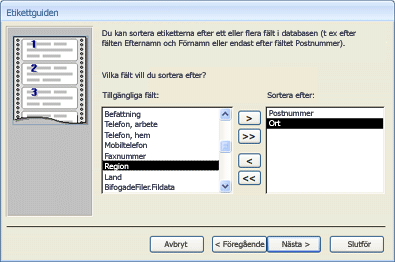
-
På den sista sidan anger du ett namn på etiketterna och klickar på Slutför.
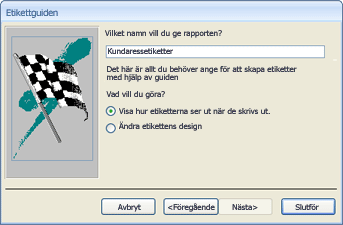
Om du väljer Visa etiketterna som de kommer att se ut på den sista sidan i Etikettguiden visas etiketterna i Förhandsgranskning. Du kan klicka på etiketten för att zooma in och ut, eller använda zoomkontrollen i statusfältet.

Om du väljer Ändra etikettdesignen på den sista sidan i Etikettguiden visas etikettrapporten i designvyn.
Obs!: Förhandsgranskning är den enda vyn där du kan se kolumnerna när du har lagt till dem. Om du visar rapporten i rapportvyn eller layoutvyn visas alla data i en enda kolumn i Access.
-
Anpassa etikettens utseende
Om de resulterande etiketterna inte ser ut som du vill kan du anpassa layouten genom att öppna rapporten i designvyn och göra dina ändringar. När du arbetar med etiketter är det oftast enklare att använda designvyn där du har mer exakt kontroll över layouten. Om du vill se resultatet av de ändringar du gör i designvyn växlar du till Förhandsgranska.
Om Access visar ett meddelande om att det inte finns tillräckligt med vågrätt utrymme för att visa data
Det här meddelandet, när det visas, är en bieffekt av måtten på vissa etiketter. Vanligtvis inträffar det när etiketterna kommer mycket nära etikettarkets vänstra och högra kanter. Det kan göra att guiden anger vissa mått som ligger utanför det normala utskriftsområdet, vilket i sin tur gör att meddelandet visas när du förhandsgranskar eller skriver ut etiketterna.
Om du är nöjd med justeringen av texten på etiketterna, och du inte får en tom sida varannan sida, kanske du vill lämna rapportens design som den är och bara klicka på OK på meddelandet varje gång det visas. Annars kan du prova att justera några av utskriftsalternativen enligt beskrivningen i följande avsnitt.
Om dina data inte är korrekt i linje med etiketterna
I många fall kan du åtgärda mindre problem med etikettlayouten genom att göra justeringar i designvyn. Du kan flytta kontrollerna och du kan justera etikettstorleken genom att ändra bredden eller höjden på avsnittet Information.
Om du vill växla till designvyn högerklickar du på rapporten i navigeringsfönstret och klickar sedan på Designvy på snabbmenyn.
Om du behöver ändra marginaler eller avstånd mellan etiketter kan du använda dialogrutan Utskriftsformat i designvyn:
-
Klicka på Kolumner i gruppen Sidlayout på fliken Utskriftsformat.
Dialogrutan Utskriftsformat visas med fliken Kolumner markerad.
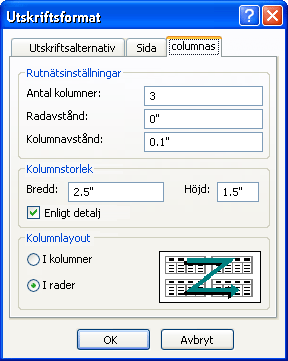
Du kan ändra följande inställningar i de tre avsnitten i dialogrutan Utskriftsformat :
|
Avsnitt |
Alternativ |
Beskrivning |
|
Rutnätsinställningar |
Antal kolumner |
Det bör vara lika med antalet etiketter på hela sidan. |
|
Radavstånd |
Ange ett nytt värde om du vill öka eller minska det lodräta utrymmet mellan raderna med etiketter. |
|
|
Kolumnavstånd |
Ange ett nytt värde om du vill öka eller minska det vågräta utrymmet mellan etiketternas kolumner. |
|
|
Kolumnstorlek |
Bredd |
Tänk på marginalinställningarna och kolumnavståndet när du anger det här värdet. Du kan kontrollera och justera marginalerna genom att klicka på Utskriftsalternativ i dialogrutan Utskriftsformat . |
|
Höjd |
Justera höjden på varje etikett efter behov. |
|
|
Samma som information |
Med det här alternativet anger du kolumnbredden och -höjden som bredden och höjden för avsnittet Information i designvyn. |
|
|
Kolumnlayout |
Nedåt och sedan Över |
Med det här alternativet skrivs etikettdata ut i den första kolumnen, sedan nedåt i den andra kolumnen och så vidare. |
|
Över och sedan Nedåt |
Med det här alternativet skrivs etikettdata ut på den första raden, sedan över den andra raden och så vidare. |
Obs!: Du kan också öppna dialogrutan Utskriftsformat i förhandsgranskningsvyn genom att klicka på Kolumner på fliken Förhandsgranska . När du klickar på OK för att stänga dialogrutan visas ändringarna direkt i förhandsgranskningen.
Skriva ut etiketterna
-
Öppna rapporten i valfri vy (eller välj rapporten i navigeringsfönstret).
-
Klicka på Skriv ut på fliken Arkiv och klicka sedan på Skriv ut.
Dialogrutan Skriv ut visas.
-
Ange dina val för alternativ som skrivare, utskriftsintervall och antal kopior.
-
Klicka på OK.
Skriva ut Access-data med hjälp av guiden Koppla dokument i Microsoft Word
Om adresserna lagras i Access, men du vill exportera dem till Word så att du kan använda funktionen för dokumentkoppling för att formatera och skriva ut etiketterna, kan du använda guiden Koppla dokument i Word.
-
Markera tabellen eller frågan som innehåller de data du vill skriva ut i navigeringsfönstret.
-
Klicka på Word Slå samman i gruppen Exportera på fliken Externa data.
-
Om du redan har skapat ett dokument och vill länka dina data till det klickar du på Länka dina data till ett befintligt Microsoft-Word-dokument i dialogrutan Koppla dokument från Microsoft Word. Annars klickar du på Skapa ett nytt dokument och länkar sedan data till det.
-
Klicka på OK.
Om du väljer Länka dina data till ett befintligt Microsoft-Word-dokument öppnas dialogrutan Välj Microsoft Word dokument. Markera det dokument du vill använda och klicka på Öppna. Dokumentet öppnas i Word.
Om du väljer att skapa ett nytt dokument öppnas Word med ett tomt dokument.
-
Följ anvisningarna i åtgärdsfönstret Koppla dokument i Word. När du kommer till steg 3 i Word dokumentkopplingsprocess (välj mottagare) är datakällan du valde i steg 1 i den här proceduren redan markerad.
Mer information om guiden koppla dokument i Word finns i Word Hjälp.
Obs!: Du kan använda Word för att skriva ut adresser, oavsett var adresserna lagras. Från Word kan du ansluta till adresslistor som lagras i en mängd olika program, till exempel Excel, Outlook och Access. Om du inte har någon adresslista kan du skapa en i Word och sedan skriva ut etiketter. Mer information finns i Word Hjälp.










