En cellreferens refererar till en cell eller ett cellområde i ett kalkylblad och kan användas i en formel för att identifiera de värden eller data som ska beräknas med formeln i Microsoft Office Excel.
Du kan använda en cellreferens i en eller flera formler för att referera till:
-
Data i en eller flera sammanhängande celler i ett kalkylblad.
-
Data som finns i olika cellområden i ett kalkylblad.
-
Data i celler på andra kalkylblad inom samma arbetsbok.
Till exempel:
|
Den här formeln: |
Refererar till: |
Och returnerar: |
|---|---|---|
|
=C2 |
Cell C2 |
Värdet i cell C2. |
|
=A1:F4 |
Cell A1 till F4 |
Värdena i alla celler, men du måste trycka på Ctrl+Skift+Retur när du har skrivit in formeln. |
|
=Tillgång-Skuld |
Cellerna Tillgång och Skuld |
Värdet i cellen Tillgång minus värdet i cellen Skuld. |
|
{=Vecka1+Vecka2} |
Cellområdena Vecka1 och Vecka2 |
Summan av värdena i cellområdena Vecka1 och Vecka 2 som en matrisformel. |
|
=Blad2!B2 |
Cell B2 på Blad2 |
Värdet i cell B2 på Blad2 |
-
Klicka på cellen där du vill skriva formeln.
-
I formelfältet

-
Gör något av följande:
-
Referera till en eller flera celler Markera en cell eller ett cellområde på samma kalkylblad om du vill skapa en referens.
Om du vill flytta markeringen drar du i kantlinjen till cellmarkeringen och om du vill utvidga markeringen drar du i hörnet av kantlinjen.
-
Referera till ett definierat namn Skapa en referens till ett definierat namn genom att göra något av följande:
-
Skriv namnet.
-
Tryck på F3, markera namnet i rutan Klistra in namn och klicka på OK.
Obs!: Om det inte finns något rakt hörn på en färgkodad kantlinje betyder det att referensen gäller ett namngivet område.
-
-
-
Gör något av följande:
-
Tryck på Retur om du skapar en referens i en enskild cell.
-
Tryck på Ctrl+Skift+Retur om du skapar en referens i en matrisformel (som A1:G4).
Referensen kan vara till en enskild cell eller ett cellområde, och matrisformeln kan ha utformats för att beräkna ett eller flera resultat.
Obs!: Om du har en aktuell version av Microsoft 365 kan du helt enkelt ange formeln i den övre vänstra cellen i utdataområdet. Tryck sedan på RETUR och bekräfta formeln som en dynamisk matrisformel. Annars måste du ange formeln som en äldre matrisformel genom att först välja utdataområdet, ange formeln i den övre vänstra cellen i utdataområdet och sedan trycka på CTRL+SKIFT+RETUR för att bekräfta. I Excel infogas klammerparenteser i början och slutet av formeln åt dig. Mer information om matrisformler finns i Riktlinjer för och exempel på matrisformler.
-
Du kan referera till celler på andra kalkylblad inom samma arbetsbok genom att lägga till namnet på kalkylbladet följt av ett utropstecken (!) i början av cellreferensen. I följande exempel beräknar kalkylbladsfunktionen MEDEL medelvärdet för området B1:B10 på kalkylbladet Marknadsföring i samma arbetsbok.
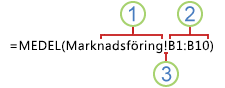
1. Refererar till kalkylbladet Marknadsföring
2. Refererar till cellområdet mellan cellerna B1 till och med B10
3. Separerar kalkylbladsreferensen från cellområdesreferensen
-
Klicka på cellen där du vill skriva formeln.
-
Skriv in ett = (likhetstecken) och den formel som du vill använda i formelfältet

-
Klicka på fliken för det kalkylblad som ska refereras.
-
Markera cellen eller det cellområde som ska refereras.
Obs!: Om namnet på det andra kalkylbladet innehåller icke alfabetiska tecken måste du ange namnet (eller sökvägen) inom enkla citattecken (').
Du kan även kopiera och klistra in en cellreferens, och sedan använda kommandot Länka celler för att skapa en cellreferens. Använd det här kommandot:
-
Om du enkelt vill visa viktig information på en framträdande plats. Om du t.ex. har en arbetsbok med många kalkylblad, och det på varje kalkylblad finns en cell som visar sammanfattningsinformation om de andra cellerna i kalkylbladet, kan du ge dessa celler en mer framträdande position genom att skapa en cellreferens till dem på arbetsbokens första kalkylblad. Då visas sammanfattningsinformationen för hela arbetsboken på det första kalkylbladet.
-
Om du vill göra det lättare att skapa cellreferenser mellan kalkylblad och arbetsböcker. Kommandot Länka celler klistrar automatiskt in korrekt syntax.
-
Klicka på cellen som innehåller informationen som du vill länka till.
-
Tryck på Ctrl+C, eller gå till Start-knappen och i Urklipps-gruppen klickar du på Kopiera


-
Tryck på Ctrl+V, eller gå till Start-knappen och i Urklipps-gruppen klickar du på Klistra in

Knappen Inklistringsalternativ

-
Klicka på knappen Inklistringsalternativ och sedan på Klistra in länk

-
Dubbelklicka på den cell som innehåller den formel som du vill ändra. Varje cell och cellområde som formeln refererar till markeras med en avvikande färg i Excel.
-
Gör något av följande:
-
Flytta en cell- eller intervallreferens till en annan cell eller ett annat intervall genom att dra cellens eller intervallets färgkodade kant till den nya cellen eller det nya intervallet.
-
Om du vill ta med fler eller färre celler i en referens drar du i ett av kantens hörn.
-
Markera referensen i formeln i formelfältet

-
Tryck på F3, markera namnet i rutan Klistra in namn och klicka på OK.
-
-
Tryck på Retur. Om du vill ha en matrisformel trycker du i stället på Ctrl+Skift+Retur.
Obs!: Om du har en aktuell version av Microsoft 365 kan du helt enkelt ange formeln i den övre vänstra cellen i utdataområdet. Tryck sedan på RETUR och bekräfta formeln som en dynamisk matrisformel. Annars måste du ange formeln som en äldre matrisformel genom att först välja utdataområdet, ange formeln i den övre vänstra cellen i utdataområdet och sedan trycka på CTRL+SKIFT+RETUR för att bekräfta. I Excel infogas klammerparenteser i början och slutet av formeln åt dig. Mer information om matrisformler finns i Riktlinjer för och exempel på matrisformler.
Om du definierar ett namn för en cellreferens efter att du angett cellreferensen i en formel vill du kanske uppdatera den befintliga cellreferensen så att den får det definierade namnet.
-
Gör något av följande:
-
Markera det cellintervall som innehåller de formler där du vill ersätta cellreferenserna med definierade namn.
-
Markera en enstaka, tom cell om du vill ändra referenser till namn i alla formler i kalkylbladet.
-
-
Klicka på pilarna intill Definiera namn i gruppen Definierade namn på fliken Formler, och klicka sedan Använd namn.
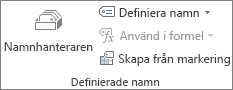
-
Klicka på ett eller flera namn i rutan Använd namn och klicka sedan på OK.
-
Markera cellen som innehåller formeln
-
Markera den referens som du vill ändra i formelfältet

-
Tryck på F4 för att växla mellan referenstyperna.
Mer information om de olika cellreferenstyperna finns i Översikt över formler.
-
Klicka på cellen där du vill skriva formeln.
-
I formelfältet

-
Markera en cell eller ett cellområde på samma kalkylblad. Om du vill flytta markeringen drar du i kantlinjen till cellmarkeringen och om du vill utvidga markeringen drar du i hörnet av kantlinjen.
-
Gör något av följande:
-
Tryck på Retur om du skapar en referens i en enskild cell.
-
Tryck på Ctrl+Skift+Retur om du skapar en referens i en matrisformel (som A1:G4).
Referensen kan vara till en enskild cell eller ett cellområde, och matrisformeln kan ha utformats för att beräkna ett eller flera resultat.
Obs!: Om du har en aktuell version av Microsoft 365 kan du helt enkelt ange formeln i den övre vänstra cellen i utdataområdet. Tryck sedan på RETUR och bekräfta formeln som en dynamisk matrisformel. Annars måste du ange formeln som en äldre matrisformel genom att först välja utdataområdet, ange formeln i den övre vänstra cellen i utdataområdet och sedan trycka på CTRL+SKIFT+RETUR för att bekräfta. I Excel infogas klammerparenteser i början och slutet av formeln åt dig. Mer information om matrisformler finns i Riktlinjer för och exempel på matrisformler.
-
Du kan referera till celler på andra kalkylblad inom samma arbetsbok genom att lägga till namnet på kalkylbladet följt av ett utropstecken (!) i början av cellreferensen. I följande exempel beräknar kalkylbladsfunktionen MEDEL medelvärdet för området B1:B10 på kalkylbladet Marknadsföring i samma arbetsbok.
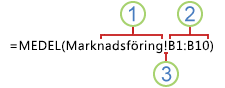
1. Refererar till kalkylbladet Marknadsföring
2. Refererar till cellområdet mellan cellerna B1 till och med B10
3. Separerar kalkylbladsreferensen från cellområdesreferensen
-
Klicka på cellen där du vill skriva formeln.
-
Skriv in ett = (likhetstecken) och den formel som du vill använda i formelfältet

-
Klicka på fliken för det kalkylblad som ska refereras.
-
Markera cellen eller det cellområde som ska refereras.
Obs!: Om namnet på det andra kalkylbladet innehåller icke alfabetiska tecken måste du ange namnet (eller sökvägen) inom enkla citattecken (').
-
Dubbelklicka på den cell som innehåller den formel som du vill ändra. Varje cell och cellområde som formeln refererar till markeras med en avvikande färg i Excel.
-
Gör något av följande:
-
Flytta en cell- eller intervallreferens till en annan cell eller ett annat intervall genom att dra cellens eller intervallets färgkodade kant till den nya cellen eller det nya intervallet.
-
Om du vill ta med fler eller färre celler i en referens drar du i ett av kantens hörn.
-
Markera referensen i formeln i formelfältet

-
-
Tryck på Retur. Om du vill ha en matrisformel trycker du i stället på Ctrl+Skift+Retur.
Obs!: Om du har en aktuell version av Microsoft 365 kan du helt enkelt ange formeln i den övre vänstra cellen i utdataområdet. Tryck sedan på RETUR och bekräfta formeln som en dynamisk matrisformel. Annars måste du ange formeln som en äldre matrisformel genom att först välja utdataområdet, ange formeln i den övre vänstra cellen i utdataområdet och sedan trycka på CTRL+SKIFT+RETUR för att bekräfta. I Excel infogas klammerparenteser i början och slutet av formeln åt dig. Mer information om matrisformler finns i Riktlinjer för och exempel på matrisformler.
-
Markera cellen som innehåller formeln
-
Markera den referens som du vill ändra i formelfältet

-
Tryck på F4 för att växla mellan referenstyperna.
Mer information om de olika cellreferenstyperna finns i Översikt över formler.
Behöver du mer hjälp?
Du kan alltid fråga en expert i Excel Tech Community eller få support i Communities.










