Du kan använda en urvalsfråga när du vill hämta specifika data från en eller flera källor. En urvalsfråga hjälper dig att hämta enbart data som du vill använda, och kan också kombinera data från flera datakällor. Du kan använda tabeller och andra urvalsfrågor som datakällor för en urvalsfråga. Det här avsnittet innehåller en översikt över urvalsfrågor och beskriver stegen för att skapa en urvalsfråga med hjälp av Frågeguiden eller i Designvyn.
Om du vill använda Northwind-exempeldatabasen för att lära dig mer om hur frågor fungerar kan du läsa mer i Introduktion till frågor.
I den här artikeln
Översikt
När du söker information är det sällan du vill använda alla data från en tabell. Om du till exempel använder data från tabellen Kontakter, vill du vanligtvis titta på en specifik post eller kanske bara telefonnumret. Ibland vill du kombinera data från fler än en tabell, till exempel kombinera Kundinformation med Orderinformation. För att välja ut data kan du använda en urvalsfråga.
En urvalsfråga är ett databasobjekt som visar informationen i Databladsvy. En fråga lagrar inte data, den visar data som lagras i tabeller. En fråga kan visa data från en eller flera tabeller, från andra frågor eller från en kombination av dessa.
Fördelar med att använda en fråga
För frågor gäller:
-
Du kan visa data enbart från de fält du är intresserad av. När du öppnar en tabell visas alla fält. En fråga är ett praktiskt sätt att spara ett urval av fält.
Obs!: En fråga peka bara på data, den lagrar inte data. När du sparar en fråga sparar du inte en kopia av hämtad data.
-
Kombinerar data från flera datakällor. En tabell visas vanligtvis endast data den själv lagrar. Med en fråga kan du välja fält från olika källor, och ange hur informationen ska kombineras.
-
Använda uttryck som fält. Du kan till exempel använda funktionen Datum som ett fält, eller använda funktionen Format tillsammans med ett fält för att styra hur data från fältet utformas i frågeresultatet.
-
Visa poster som uppfyller villkor du angivit. När du öppnar en tabell visas alla poster. En fråga är ett praktiskt sätt att spara ett urval av poster.
Grundläggande steg för att skapa en urvalsfråga
Du kan skapa en urvalsfråga genom att använda Frågeguiden eller Frågedesignern. Vissa designelement är inte tillgängliga när du använder guiden, men du kan lägga till dessa element senare genom att använda designvyn. Även om de två metoderna skiljer sig något från varandra är de grundläggande stegen i princip desamma:
-
Välj de tabeller eller frågor du vill använda som datakällor.
-
Ange de fält du vill inkludera från datakällorna.
-
Du kan också ange villkor för att begränsa antalet poster som returneras av frågan.
När du har skapat en urvalsfråga kan du köra den för att se resultatet. Om du vill köra en urvalsfråga öppnar du den i databladsvyn. Om du sparar frågan kan återanvända du den när du vill, till exempel som datakälla för ett formulär, rapport eller en annan fråga.
Använd Frågeguiden för att skapa en urvalsfråga
Du kan använda Frågeguiden för att automatiskt skapa en urvalsfråga. När du använder guiden har du mindre kontroll över utformningen av frågan, men frågan skapas vanligtvis snabbare än om du inte använder guiden. Dessutom kan guiden fånga upp vissa enkel designfel och i så fall uppmana dig att utföra en annan åtgärd.
Innan du börjar
Om du använder fält från datakällor som inte är relaterade till varandra frågar Frågeguiden dig om du vill skapa relationer. Guiden öppnar fönstret Relationer åt dig, men du måste starta om guiden om du redigerar några relationer. Överväg därför att skapa relationer som frågan behöver innan du kör guiden.
Mer information om hur du skapar tabellrelationer finns i Guide till tabellrelationer.
Använda Frågeguiden
-
På fliken Skapa i gruppen Frågor klickar du på Frågeguiden.
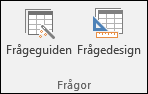
-
Klicka på Frågeguiden i dialogrutan Ny fråga, och sedan på OK.
-
Nästa steg är att lägga till fält. Du kan lägga till upp till 255 fält från upp till 32 tabeller eller frågor.
Utför dessa steg för varje fält:
-
Under Tabeller/frågor klickar du på tabellen eller frågan som innehåller fältet.
-
Under Tillgängliga fält dubbelklickar du på fältet för att lägga till det i listan Markerade fält. Om du vill inkludera alla fält i frågan klickar du på knappen med dubbla högerpilar (>>).
-
När du har lagt till alla fält du vill använda klickar du på Nästa.
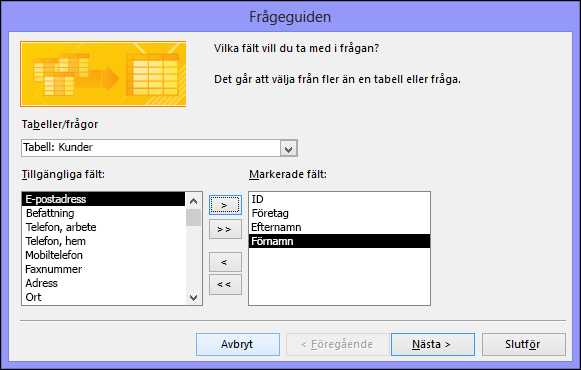
-
-
Om du inte har lagt till ett talfält (fält som innehåller numeriska data) kan du fortsätta till steg 9. Om du lagt till numeriska fält frågar guiden om du vill att frågan ska returnera detaljerad information eller en sammanfattning.
Gör något av följande:
-
Om du vill se enskilda poster klickar du på Detaljer och sedan Nästa. Gå vidare till steg 9.
-
Om du vill se sammanfattade numeriska data, som medelvärden, klickar du på Sammanfattning och sedan Sammanfattningsalternativ.
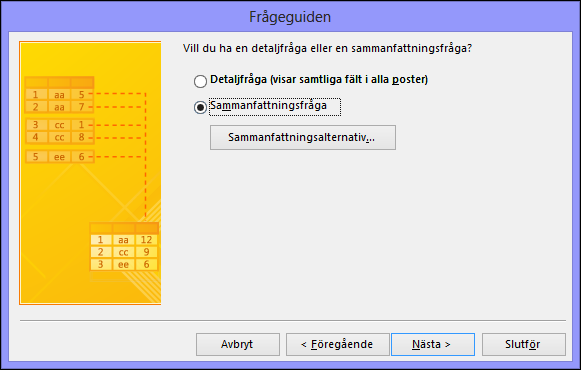
-
-
I dialogrutan Sammanfattningsalternativ anger du vilka fält du vill sammanfatta och hur data ska sammanfattas. Endast talfält visas.
Välj någon av följande funktioner för varje talfält:
-
Summa Frågan returnerar summan av alla värden för fältet.
-
Medel Frågan returnerar medelvärdet av alla värden för fältet.
-
Min Frågan returnerar det minsta värdet för fältet.
-
Max Frågan returnerar det största värdet för fältet.
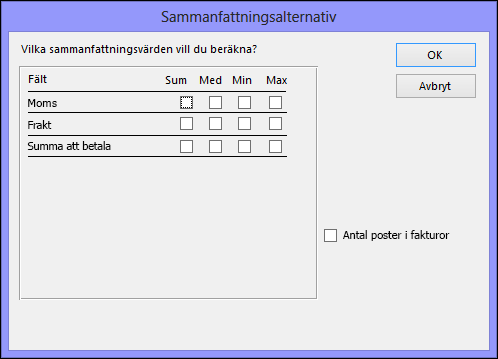
-
-
Om du vill att resultaten även ska innehålla antalet berörda poster i datakällan, markerar du önskad kryssruta i Antal poster.
-
Stäng dialogrutan Sammanfattningsalternativ genom att klicka på OK.
-
Om du inte lagt till ett datum/tid-fält i frågan, kan du fortsätta till steg 9. Om du lagt till ett datum/tid-fält i frågan, frågar Frågeguiden dig hur du vill gruppera datumvärdena. Anta att du inkluderat ett talfält (”Pris”) och ett fält av typen datum/tid (”Transaktion_klockslag”) i frågan och sedan angivit i dialogrutan Sammanfattningsalternativ att du vill se det genomsnittliga värdet för talfältet ”Pris”. Eftersom du lade till ett fält av typen datum/tid kan du beräkna sammanfattningsvärden för varje unikt värde på datum/klockslag eller för varje dag, månad, kvartal eller år.
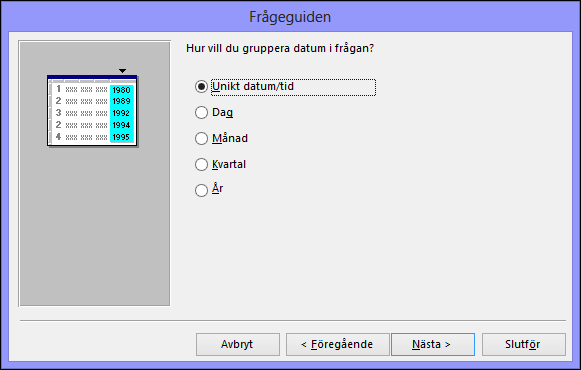
Välj den tidsperiod du vill använda för att gruppera datum/tid-värdena och klicka sedan på Nästa.
Obs!: I designvyn kan du skapa ett uttryck som grupperar enligt den tidsperiod du önskar, men guiden erbjuder bara dessa alternativ.
-
På den sista sidan i guiden ger du frågan en rubrik, anger om du vill öppna eller ändra frågan och klickar sedan på Slutför.
Om du väljer att öppna frågan visar frågan markerade data i databladsvyn. Om du väljer att ändra frågan öppnas frågan i designvyn.
Skapa en fråga genom att använda designvyn
Du kan använda designvyn för att skapa en urvalsfråga manuellt. När du använder designvyn får du större kontroll över utformningen av frågan, men det är lättare att göra misstag och det kan ta längre tid än om du använder guiden.
Skapa en fråga
Steg 1: Lägg till datakällor
När du använder designvyn och lägger till datakällor lägger du till datakällorna och fälten i separata steg. Du kan alltid lägga till fler datakällor senare om du så önskar.
-
Klicka på Frågedesign i gruppen Frågor på fliken Skapa.
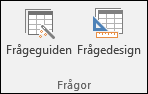
-
Dubbelklicka på varje datakälla som du vill använda eller markera varje datakälla och klicka sedan på Lägg till.
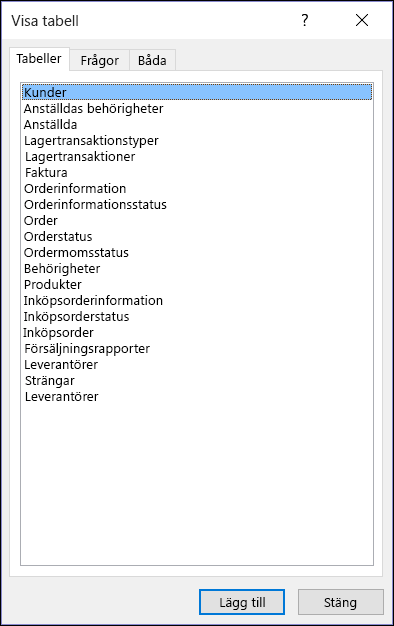
Automatisk kopplingar
Om källorna du lägger till redan har inbördes relationer definierade läggs relationerna automatiskt till som kopplingar i frågan. Kopplingar anger hur data från relaterade källor ska kombineras. Access skapar även automatiskt en koppling mellan två tabeller om fälten är av kompatibla datatyper och ett fält är ett primärnyckel.
Du kan justera kopplingarna som Access skapar. Access avgör vilken typ av koppling som ska skapas utifrån den relation kopplingen representerar. Om Access skapar en koppling där det inte finns en definierad relationen skapar Access även ett inre koppling.
Om rätt kopplingar skapas automatiskt av Access när du lägger till datakällor kan du fortsätta till Steg 3: Lägg till utdatafält.
Använd samma datakälla flera gånger
I vissa fall vill du koppla samman två kopior av samma tabell eller fråga, kallad självkoppling, som kombinerar poster från samma tabell när det finns matchande värden i kopplade fält. Antag att du har tabellen Personal där fältet NärmasteChef för varje post istället för namn på den anställdes chef innehåller ett ID-nummer. Du kan använda en självkoppling för att visa chefens namn istället för ID i varje post.
När du lägger till datakällan för andra gången lägger Access till _1 i namnet för den andra förekomsten av tabellen. Om du exempelvis lägger till tabellen Personal två gånger, kallas den andra förekomsten för Personal_1.
Steg 2: Koppla samman relaterade datakällor
Om det redan finns relationer mellan de datakällor som du lägger till i en fråga skapar Access automatiskt en inre koppling för varje relation. Om referensintegritet används visas också "1" ovanför kopplingslinjen, som anger vilken tabell som finns på 1-sidan i en en-till-många-relation, och ett oändlighetstecken (∞), som anger vilken tabell som finns på N-sidan.
Om du lägger till frågor i frågan, utan att skapa relationer mellan dessa frågor, skapar Access inte automatiskt kopplingar mellan dessa frågor, eller mellan frågor och tabeller som inte är relaterade. Om Access inte skapar kopplingar mellan datakällor bör du i allmänhet lägga till dem själv. Datakällor som inte är kopplade till någon annan datakälla kan orsaka problem med sökresultaten.
Du kan också behöva ändra kopplingstyp från inre koppling till yttre koppling, så att frågan inkluderar fler poster.
Lägg till en koppling
-
För att lägga till en koppling drar du ett fält från en datakälla till motsvarande fält i en annan datakälla.
Access visar en linje mellan de två fälten för att visa att en koppling har skapats.
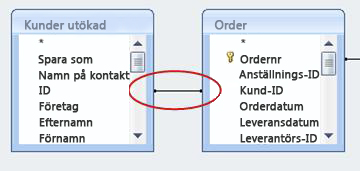
Ändra en koppling
-
Dubbelklicka på kopplingen du vill ändra.
Dialogrutan Kopplingsegenskaper visas.
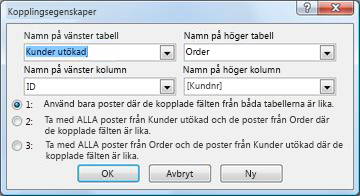
-
Granska de tre alternativen i dialogrutan Kopplingsegenskaper.
-
Klicka på det alternativ som du vill använda och sedan på OK.
När kopplingarna är klar kan du lägga till utdatafält – fält som innehåller data som ska visas i sökresultaten.
Steg 3: Lägg till utdatafält
Du kan enkelt lägga till ett fält från någon av de datakällor som du lagt till i steg 1.
-
Om du vill lägga till ett fält drar du fältet från en datakälla i det övre fönstret i designfönstret, ned till Fält-raden i rutnätet i fönstret längst ned i designfönstret.
När du lägger till ett fält på detta vis fyller Access automatiskt i Tabell-raden i rutnätet för att återspegla fältets datakälla.
Tips: Om du snabbt vill lägga till alla fält till Fält-raden dubbelklickar du på tabellen eller frågan i det övre fönstret för att markera alla fälten i källan, och drar sedan dem alla till rutnätet nedanför.
Använda ett uttryck som utdatafält
För att utföra beräkningar eller använda en funktion för att få fram frågeresultat, tar du med ett uttryck som utdatafält. Uttrycket kan använda data från alla frågans datakällor samt funktioner, som Format eller SökIStr, och kan innehålla konstanter samt aritmetiska operatorer.
-
Högerklicka i en tom kolumn i frågerutnätet, högerklicka på raden Fält och klicka sedan på Zooma på snabbmenyn.
-
I rutan Zooma skriver du eller klistrar in uttrycket. Skriv namnet du vill använda för resultatet precis innan uttrycket, följt av ett kolon. Om du exempelvis vill kalla uttrycket "Uppdaterades senast", inleder du uttrycket med Uppdaterades senast:.
Obs!: Du kan åstadkomma en mängd olika saker med hjälp av uttryck. Det finns ingen möjlighet att i denna artikel göra en fullständig genomgång av uttryck. Mer information om hur du skapar uttryck finns i artikeln Skapa ett uttryck.
Steg 4: Ange villkor
Det här steget är valfritt.
Du kan använda villkor för att begränsa antalet poster som frågan returnerar, baserat på huruvida fältvärden uppfyller villkor som du anger.
Ange villkor för ett utdatafält
-
I frågerutnätet, i raden Villkor för fältet som innehåller värden du vill begränsa, anger du ett uttryck som fältvärden måste uppfylla för att inkluderas i resultatet. Om du vill begränsa en fråga så att bara de poster där värdet för fältet Ort är Uppsala, skriver du Uppsala i raden Villkor under fältet.
Fler exempel på frågevillkor för olika datatyper finns i artikeln Exempel på frågevillkor.
-
Ange ett alternativt villkor på raden Eller, under raden Villkor.
Om du anger flera villkor, kommer fältvärden som uppfyller något av de listade villkoren att inkluderas i frågeresultatet.
Flera fältvillkor
Du kan använda villkor med flera fält. Om du gör det måste alla villkor i en Villkor- eller ELLER-rad uppfyllas för att posten ska inkluderas.
Ange villkor med hjälp av ett fält som inte kommer att användas för utdata
Du kan lägga till ett fält i frågan utan att dess innehåll inkluderas i frågeresultatet. Det gör du om du vill använda fältvärden för att begränsa sökresultaten utan att visa dessa fältvärden.
-
Lägg till fältet i designrutnätet.
-
Avmarkera kryssrutan i raden Visa för fältet.
-
Ange villkor som för ett utdatafält.
Steg 5: Sammanfatta data
Det här steget är valfritt.
Du kan vilja sammanfatta dina data, särskilt om det gäller numeriska data. Du kan exempelvis vilja se genomsnittligt pris eller total försäljning.
Om du vill sammanfatta data i en fråga använder du raden Summa. Som regel visas raden Summa inte i designvyn.
-
Öppna frågan i designvyn och klicka på Summor i gruppen Visa/dölj på fliken Frågedesign.
Access visar raden Summa i frågerutnätet.
-
För varje fält du vill sammanfatta väljer du funktionen som ska användas i raden Summa. Tillgängliga funktioner beror på fältets datatyp.
Mer information om funktionen Summarad i frågor finns i artikeln Visa kolumnsummor i ett datablad med hjälp av en summarad.
Steg 6: Visa resultatet
Om du vill se frågeresultatet klickar du på Kör på fliken Frågedesign. Access visar frågeresultatet i databladsvyn.
Om du vill göra ytterligare ändringar i frågan klickar du på Start > Visa > Designvyn för att återvända till designvyn.
Ändra fält, uttryck eller villkor och kör frågan igen tills den returnerar de data du vill ha.










