VarjeOutlook gruppmedlem har åtkomst till en delad gruppkalender. Medlemmar kan lägga till händelser i gruppkalendern som alla i gruppen kan se.
Om anvisningarna inte stämmer överens med vad som visas kanske du använder en äldre version av Outlook på webben. Prova instruktionerna på den klassiska fliken Outlook på webben nedan.
Öppna en gruppkalender
-
På vänster navigeringsjärnväg väljer du för att öppna dina kalendrar.
-
I mappfönstret under grupperväljer du gruppen.
Tips:
-
Om du har flera kalendrar öppna visas händelser för varje. De färgade flikarna längst upp anger vilka händelser som hör till respektive grupp.
-
Välj Dag, Arbetsvecka, Vecka eller Månad för att ändra kalendervyn.
-
Lägga till ett möte i en gruppkalender
Att lägga till ett möte i en gruppkalender påminner mycket om att lägga till ett möte i din personliga kalender. När du skapar ett möte i en gruppkalender visas det som organiserat av gruppen. Du läggs automatiskt till som deltagare och händelsen läggs till i din personliga kalender.
-
I gruppkalendern väljer du den tid då du schemalägger mötet.
-
Ange en mötesrubrik, plats och sluttid i informationsfönstret.
-
Som standard skickas inte mötesinbjudan till alla medlemmars inkorgar i gruppen. Om du vill bjuda in gruppen lägger du till gruppen i deltagarlistan.
-
Välj Spara.
Vill du lägga till semestertid eller tid borta från kontoret i gruppkalendern?
Redigera ett möte i en gruppkalender
-
Dubbelklicka på mötet i gruppkalendern för att öppna det.
-
Gör önskade ändringar och välj Skicka.
Se vilka som deltar i gruppmötet
E-postaviseringar som Acceptera, Preliminärt och Avvisa är distraherande och kan göra inkorgen svåröverskådlig. När du använder en gruppkalender till att schemalägga en händelse kan du enkelt se vilka som kommer, vilka som inte kommer och vilka som inte har svarat ännu.
-
Dubbelklicka på mötet i gruppkalendern för att öppna det.
-
Under Deltagare ser du aktuell status (Acceptera, Inget svar, Preliminärt, Avvisa) under varje inbjudet namn.
Ställa in ett gruppmöte
När ett möte skapas i gruppkalendern kan vem som helst i gruppen ställa in det.
-
Dubbelklicka på mötet i gruppkalendern för att öppna det.
-
Klicka på Avbryt och välj rätt alternativ.
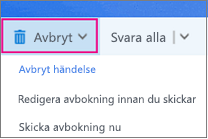
Se även
Schemalägga ett möte i en gruppkalender i Outlook för Windows
Vill du ha mer hjälp?
|
|
Om du vill ha support i Outlook.com klickar du här eller välj Hjälp på menyraden och anger frågan. Om självhjälpen inte löser problemet rullar du ned till Behöver du fortfarande hjälp? och välj Ja. Om du vill kontakta oss på Outlook.com måste du logga in. Om du inte kan logga in klickar du här. |
|
|
|
Om du vill ha mer hjälp med ditt Microsoft-konto och prenumerationer går du till Konto och Faktureringshjälp. |
|
|
|
Om du vill ha hjälp och felsöka andra Microsoft-produkter och -tjänster ange ditt problem här. |
|
|
|
Ställ frågor, följ diskussioner och dela med dig av dina kunskaper i Outlook.com Community. |
Öppna en gruppkalender
-
I den vänstra rutan väljer du Grupper och sedan gruppen.
Om du har flera kalendrar öppna visas händelser för varje. De färgade flikarna längst upp anger vilka händelser som hör till respektive grupp.
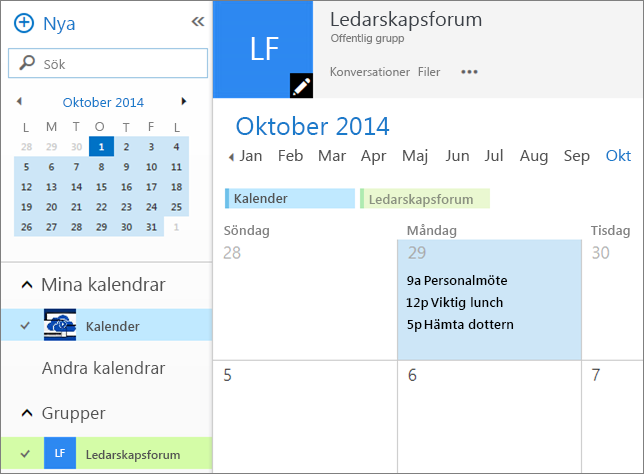
-
Välj Dag, Arbetsvecka eller Månad om du vill ändra kalendervy.
Lägga till ett möte i en gruppkalender
Att lägga till ett möte i en gruppkalender påminner mycket om att lägga till ett i din personliga kalender, och inbjudningar skickas till alla gruppmedlemmar. När du skapar ett möte i en gruppkalender visas det som organiserat av gruppen. Du läggs automatiskt till som deltagare och händelsen läggs till i din personliga kalender.
-
I gruppkalendern väljer du den tid då du schemalägger mötet.
-
Ange en mötesrubrik, plats och sluttid i informationsfönstret.
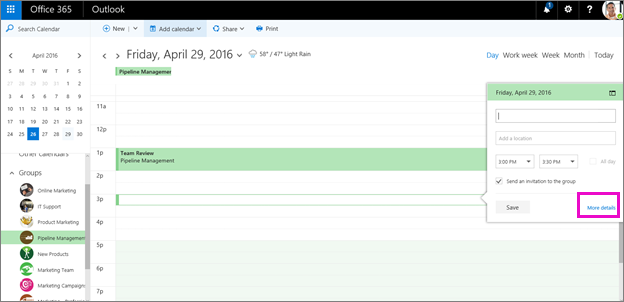
-
Som standard skickas en mötesinbjudan till inkorgen för varje medlem i gruppen. Om du inte vill det avmarkerar du kryssrutan eller väljer Mer information och anger vilka som ska bjudas in.
-
Välj Spara.
Vill du lägga till semestertid eller tid borta från kontoret i gruppkalendern?
Redigera ett möte i en gruppkalender
-
Dubbelklicka på mötet i gruppkalendern för att öppna det.
-
Gör önskade ändringar och välj Skicka.
Se vilka som deltar i gruppmötet
E-postaviseringar som Acceptera, Preliminärt och Avvisa är distraherande och kan göra inkorgen svåröverskådlig. När du använder en gruppkalender till att schemalägga en händelse kan du enkelt se vilka som kommer, vilka som inte kommer och vilka som inte har svarat ännu.
-
Dubbelklicka på mötet i gruppkalendern för att öppna det.
-
Under Deltagare ser du aktuell status (Acceptera, Inget svar, Preliminärt, Avvisa) under varje inbjudet namn.
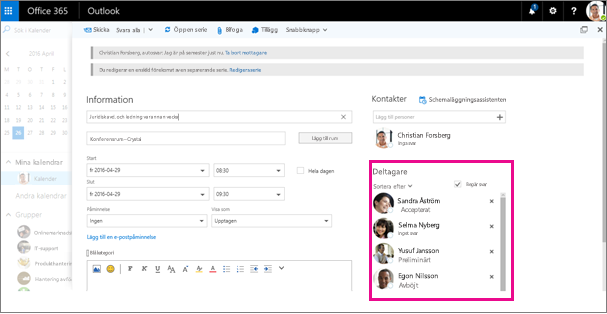
Ställa in ett gruppmöte
När ett möte skapas i gruppkalendern kan vem som helst i gruppen ställa in det.
-
Dubbelklicka på mötet i gruppkalendern för att öppna det.
-
Klicka på Avbryt och välj rätt alternativ.
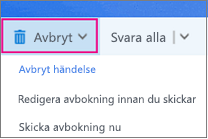
Se även
Schemalägga ett möte i en gruppkalender i Outlook för Windows











