Obs!: Den här artikeln har fyllt sitt syfte och kommer snart att tas bort. För att undvika förvirring kommer vi att ta bort alla länkar som vi känner till. Om du har skapat länkar till den här sidan ber vi dig ta bort dem. På det sättet gör vi tillsammans webben mer användbar.
En matris är en rektangulär matris med element, ordnade i rader och kolumner, som kan användas för att Visa placeringen av koncept längs två axlar. Du kan till exempel använda en matris för att illustrera de fyra möjliga kombinationerna av två koncept eller ingredienser. Genom att använda SmartArt-grafik i Excel, Outlook, PowerPoint eller Word kan du skapa en matris och infoga den i kalkyl bladet, e-postmeddelandet, presentationen eller dokumentet.
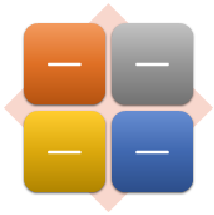
Skapa en matris
-
På fliken Infoga klickar du på SmartArt i gruppen Illustrationer.

-
I galleriet Välj en SmartArt-grafik klickar du på matris, på en matris (till exempel grundläggande matris) och sedan på OK.
-
Gör något av följande om du vill ange text i din matris:
-
Klicka på [Text] i textfönstret och skriv texten.
-
Kopiera text från en annan plats eller ett annat program, klicka på [Text] i textfönstret och klistra in texten.
Obs!: Om textfönstret inte visas klickar du på kontrollen.
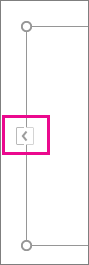
-
Klicka på en ruta i SmartArt-grafiken och skriv sedan texten.
-
Vad mer vill du göra?
-
Om du vill flytta en ruta klickar du på rutan och drar den sedan till den nya platsen.
-
Om du vill flytta en ruta i mycket små steg håller du ned CTRL samtidigt som du trycker på piltangenterna på tangentbordet.
-
Högerklicka på matrisen som du vill ändra och klicka sedan på ändra layout.
-
Klicka på matrisoch gör sedan något av följande:
-
Om du vill visa relationen mellan komponenter och en helhet i kvadranter klickar du på grundläggande matris.
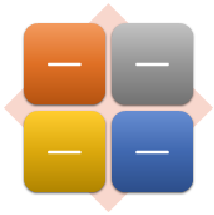
-
Om du vill visa förhållandet mellan fyra kvadranter i en helhet klickar du på rubrik mat ris. Den första raden i en text på översta nivån visas i mitten av matrisen, och de första fyra raderna i andra nivå texten visas i de fyra kvadranterna.
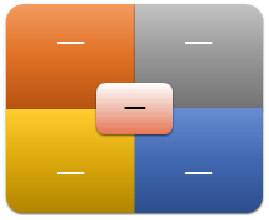
-
Om du vill visa relationen mellan komponenter och en helhet i kvadranter som betonar kvadranterna i stället för hela klickar du på Rutnäts mat ris.
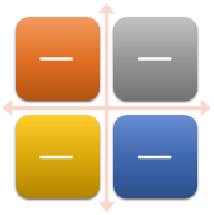
-
Om du vill visa relationen till en central idé i ett cykliskt förlopp klickar du på cyklisk matris.
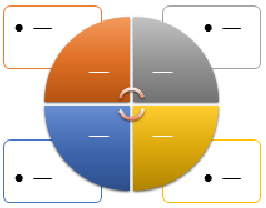
-
Mer information om varje typ av matris finns i Beskrivning av SmartArt-grafik under mat ris typer.
Obs!: Du kan också ändra layout på SmartArt-grafiken genom att klicka på ett layoutalternativ i gruppen Layouter på fliken Design under SmartArt-verktyg. När du pekar på ett layoutalternativ, ändras SmartArt-grafiken och en förhandsgranskning visas av hur det kommer att se ut med den layouten.
Om du snabbt vill lägga till en designer och en polsk bild för SmartArt-grafiken kan du ändra färgerna eller använda ett SmartArt-format i matrisen. Du kan också lägga till effekter, exempelvis ljussken, mjuka kanter och 3D-effekter.
Du kan använda färgkombinationer från temafärger för rutorna i SmartArt-grafiken.
-
Klicka på den SmartArt-grafik vars färger du vill ändra.
-
Klicka på Ändra färger i gruppen SmartArt-format på fliken Design under SmartArt-verktyg.
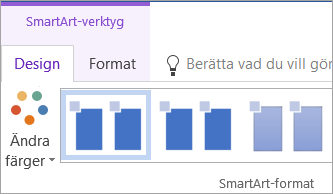
Om inte flikarna SmartArt-verktyg och Design visas kontrollerar du att du har markerat SmartArt-grafiken.
Tips: Genom att placera pekaren på en miniatyrbild kan du se hur färgerna påverkar din SmartArt-grafik.
Ändra linjefärg eller linjeformat på en rutas kant
-
Högerklicka på kanten på den ruta du vill ändra i SmartArt-grafiken, och klicka sedan på Formatera figur.
-
Gör något av följande:
I Office 2016 och Office 2013 expanderar du linjeoch väljer sedan den färg eller det format du vill använda.
I Office 2010 klickar du på linje färg för att välja en ny färg och sedan på linje format för att ändra stye.
Ändra bakgrunds färgen för en ruta i din matris
-
Klicka på den SmartArt-grafik du vill ändra.
-
Högerklicka på kanten på en ruta och klicka sedan på Formatera figur.
-
Klicka på Fyllning och sedan på Hel fyllning.
-
Klicka på Färg och klicka sedan på önskad färg.
Om du vill byta bakgrund till en färg som inte finns bland temafärger klickar du på Fler färger och klickar sedan på den färg som du vill använda på fliken Standard eller blandar en egen färg på fliken Valfri. Egna färger och färger på fliken Standard uppdateras inte om du senare ändrar dokumentets tema.
Om du vill ange hur mycket du kan se genom bakgrundsfärgen flyttar du på skjutreglaget Transparens eller anger ett tal i rutan bredvid skjutreglaget. Du kan ändra procentvärdet för transparens från 0 % (helt täckande, standardinställningen) till 100 % (helt transparent).
Ett SmartArt-format är en kombination av flera effekter, till exempel linjeformat, fasning eller 3D, som du kan använda på rutorna i SmartArt-grafiken när du vill skapa ett unikt och professionellt utseende.
-
Klicka på den SmartArt-grafik du vill ändra.
-
Klicka på det SmartArt-format du vill använda i gruppen SmartArt-format på fliken Design under SmartArt-verktyg.
Om du vill visa fler SmartArt-format klickar du på knappen mer

Meddelanden:
-
Genom att placera pekaren över en miniatyrbild kan du se hur SmartArt-formatet påverkar SmartArt-grafiken.
-
Du kan också anpassa SmartArt-grafiken genom att flytta rutor, ändra storlek på rutor och lägga till en fyllning eller effekt.
Skapa en matris
-
På fliken Infoga klickar du på SmartArt i gruppen Illustrationer.
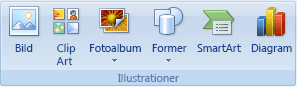
-
I galleriet Välj en SmartArt-grafik klickar du på matris, på en matris (till exempel grundläggande matris) och sedan på OK.
-
Gör något av följande om du vill ange text i din matris:
-
Klicka på [Text] i textfönstret och skriv texten.
-
Kopiera text från en annan plats eller ett annat program, klicka på [Text] i textfönstret och klistra in texten.
Obs!: Om textfönstret inte visas klickar du på kontrollen.
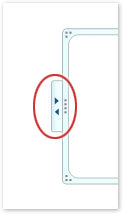
-
Klicka på en ruta i SmartArt-grafiken och skriv sedan texten.
-
Vad mer vill du göra?
-
Om du vill flytta en ruta klickar du på rutan och drar den sedan till den nya platsen.
-
Om du vill flytta en ruta i mycket små steg håller du ned CTRL samtidigt som du trycker på piltangenterna på tangentbordet.
-
Högerklicka på matrisen som du vill ändra och klicka sedan på ändra layout.
-
Klicka på matrisoch gör sedan något av följande:
-
Om du vill visa relationen mellan komponenter och en helhet i kvadranter klickar du på grundläggande matris.
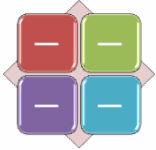
-
Om du vill visa förhållandet mellan fyra kvadranter i en helhet klickar du på rubrik mat ris. Den första raden i en text på översta nivån visas i mitten av matrisen, och de första fyra raderna i andra nivå texten visas i de fyra kvadranterna.
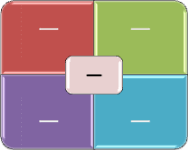
-
Om du vill visa relationen mellan komponenter och en helhet i kvadranter som betonar kvadranterna i stället för hela klickar du på Rutnäts mat ris.
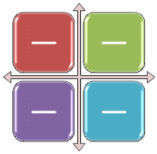
-
Obs!: Du kan också ändra layout på SmartArt-grafiken genom att klicka på ett layoutalternativ i gruppen Layouter på fliken Design under SmartArt-verktyg. När du pekar på ett layoutalternativ, ändras SmartArt-grafiken och en förhandsgranskning visas av hur det kommer att se ut med den layouten.
Om du snabbt vill lägga till en designer och en polsk bild för SmartArt-grafiken kan du ändra färgerna eller använda ett SmartArt-format i matrisen. Du kan även lägga till effekter, som ljussken, mjuka kanter eller 3D-effekter. Med PowerPoint 2007-presentationer kan du Animera matrisen.
Du kan använda färgkombinationer från temafärger för rutorna i SmartArt-grafiken.
-
Klicka på den SmartArt-grafik vars färger du vill ändra.
-
Klicka på Ändra färger i gruppen SmartArt-format på fliken Design under SmartArt-verktyg.

Om inte flikarna SmartArt-verktyg och Design visas kontrollerar du att du har markerat SmartArt-grafiken.
Tips: Genom att placera pekaren på en miniatyrbild kan du se hur färgerna påverkar din SmartArt-grafik.
Ändra linjefärg eller linjeformat på en rutas kant
-
Högerklicka på kanten på den ruta du vill ändra i SmartArt-grafiken, och klicka sedan på Formatera figur.
-
Om du vill ändra färg på rutans kant klickar du på Linjefärg och på Färg

-
Om du vill ändra format på rutans kant klickar du på Linjeformat och väljer det linjeformat du vill ha.
Ändra bakgrunds färgen för en ruta i din matris
-
Klicka på den SmartArt-grafik du vill ändra.
-
Högerklicka på kanten på en ruta och klicka sedan på Formatera figur.
-
Klicka på Fyllning och sedan på Hel fyllning.
-
Klicka på Färg

Om du vill byta bakgrund till en färg som inte finns bland temafärger klickar du på Fler färger och klickar sedan på den färg som du vill använda på fliken Standard eller blandar en egen färg på fliken Valfri. Egna färger och färger på fliken Standard uppdateras inte om du senare ändrar dokumentets tema.
Om du vill ange hur mycket du kan se genom bakgrundsfärgen flyttar du på skjutreglaget Transparens eller anger ett tal i rutan bredvid skjutreglaget. Du kan ändra procentvärdet för transparens från 0 % (helt täckande, standardinställningen) till 100 % (helt transparent).
Ett SmartArt-format är en kombination av flera effekter, till exempel linjeformat, fasning eller 3D, som du kan använda på rutorna i SmartArt-grafiken när du vill skapa ett unikt och professionellt utseende.
-
Klicka på den SmartArt-grafik du vill ändra.
-
Klicka på det SmartArt-format du vill använda i gruppen SmartArt-format på fliken Design under SmartArt-verktyg.

Om du vill visa fler SmartArt-format klickar du på Mer

Meddelanden:
-
Genom att placera pekaren över en miniatyrbild kan du se hur SmartArt-formatet påverkar SmartArt-grafiken.
-
Du kan också anpassa SmartArt-grafiken genom att flytta rutor, ändra storlek på rutor, lägga till en fyllning eller effekt och lägga till en bild.
Om du använder PowerPoint 2007 kan du animera matrisen för att framhäva varje ruta.
-
Klicka på den matris du vill animera.
-
På fliken Animeringar går du till gruppen Animeringar och klickar på Animera och sedan på En och en.

Obs!: Om du kopierar en matris som innehåller en animering till en annan bild kopieras även animeringen.










