Standard är att Project innehåller ett par olika baskalendrar:
-
Standard: 8.00 till 17.00 med en timmes lunch klockan 12.00.
-
24 timmar: 00.00 till 00.00, varje dag.
-
Nattskift: 23.00 till 8.00, med en timme avbrott klockan 03.00.
Meddelanden:
-
Om dessa kalendrar inte riktigt passar kan du justera dem för projektet eller skapa en ny baskalender som andra kan också använda.
-
Om du ändrade kalenderinställningarna, men resursens schema inte ändrades som förväntat, se Felsökning nedan.
Viktigt!: Använder du Project med Project Web App ? Om så är fallet kontakta administratören för att begära ändringar av baskalendrarna.
-
Klicka på Projekt > Egenskaper > Ändra arbetstid.

-
Klicka på Skapa en ny kalender.
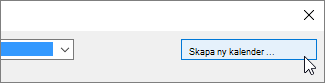
-
Ge den nya kalendern ett Namn, välj Skapa ny baskalender och klicka sedan på OK.
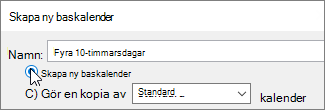
-
Klicka på fliken Arbetsveckor och välj Information.
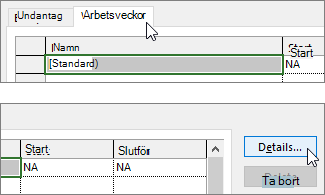
Obs!: Vad gäller för helgdagar? Använd fliken Undantag till att lägga till helgdagar i schemat. Mer information.
-
Välj de dagar som du vill ändra arbetstider för och välj sedan om du vill att de ska vara arbetsdagar eller ledig tid.
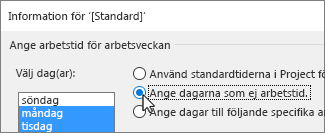
-
Om du valde Ange dagar till följande specifika arbetstider anger du arbetstider för de markerade dagarna i kolumnerna Från och Till.
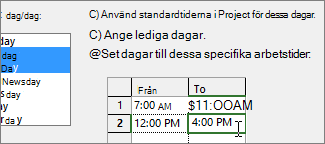
-
Klicka på OK så att du återgår till dialogrutan Ändra arbetstid och klicka sedan på OK igen.
Om du vill göra den nya baskalendern tillgänglig så att andra projekt kan använda den sparar du projektet som mall så att det här arbetsschemat finns där för varje nytt projekt som skapas med mallen. Om du använder Project med Project Web App behöver du kontakta administratören och begära ändringar för baskalendrarna för hela organisationen.
Felsökning
En resurskalender skapas automatiskt i Project (baserat på projektkalendern enligt dialogrutan Projektinformation ) för varje resurs. Om du skapar en ny baskalender för en resurs och ändrar arbetstiden i den nya baskalendern, men inte baserar resurskalendern på den nya baskalendern, ser det ut som om kalenderinställningarna du angav ignorerades. Som standard baseras resurskalendern på projektkalendern i Project, såvida du inte anger något annat.
Obs!: Om du vill ändra resurskalendern för en företagsresurs måste du först checka ut resursen.
Lösning
-
Om du vill ersätta resurskalendern som du har skapat med standardresurskalendern (standardkalendern) väljer du Visa > Resurslista. Välj resursnamnet och välj Standard i fältet Baskalender. Resursen schemaläggs nu med standardkalendern i stället för den som du skapade för den. Välj Information på fliken Resurs , välj Ändra arbetstid på fliken Allmänt och ange sedan de lediga dagar och tider som du har angett för den andra kalendern.
-
Om du vill synkronisera flera kalendrar till en resurs baskalender (som du skapade i dialogrutan Ändra arbetstid ) utan att ersätta kalendrarna väljer du Visa > resurslista. Välj resursnamnet, välj Information på fliken Resurs och välj sedan Ändra arbetstid på fliken Allmänt . I rutan Baskalender väljer du namnet på resurskalendern som du har skapat och ändrat. Inställningarna för den här resurskalendern anges för standardresurskalendern när du använder den som baskalender.
Om du behöver göra ytterligare ändringar i resursens arbetstid eller ej arbetstid kan du göra det i någon av kalendrarna, eftersom resurskalendern uppdateras i baskalendern. Om du behöver använda baskalendern för en annan resurs anger du uppdaterad information i baskalendern. Ytterligare ändringar som du gör i standardresurskalendern visas inte i baskalendern.
Vad kan jag mer göra med kalendrar?
I Project kan du finjustera schemaläggningen med hjälp av flera kalendrar. Om du förstår hur de fungerar tillsammans är det enklare att planera för hur olika projektdatum påverkas. Här är några fler artiklar som kan vara användbara när du ska skapa en bättre bild av organisationens arbetsdagar och lediga dagar.
PROJEKT
Ställ in allmänna arbetsdagar och tider för ett projekt
Lägg till helgdagar i projektkalendern
UPPGIFTER
Skapa en kalender för en uppgift
RESURSER
Ange ett unikt schema för en viss resurs
Ange semestertid för en resurs
Ändra tillgänglighet för resurser utan att använda kalendern
Tips: Om du inte behöver en kalender längre kan du ta bort den!










