Du kan delaVisio-diagram iPowerPoint för Microsoft 365 genom att skapa bildutklipp i diagrammen och sedan exportera dem till PowerPoint. Det har aldrig varit enklare att se till att dina diagram blir PowerPoint.
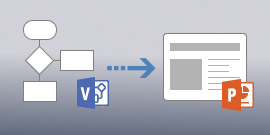
Möjligheten att skapa bildutklipp och exportera dem till PowerPoint bara tillgänglig med Visio abonnemang 2. Om du inte är säker på vilken version av Visio du använder klickar du på Arkiv > Konto > Om Visio. I det övre vänstra hörnet i dialogrutan kan du se vilken version av Visio_generic du har:
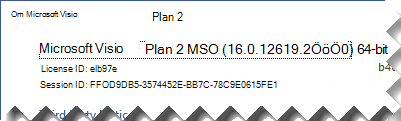
Obs!: Du måste ha en Microsoft 365-prenumerationför att kunna använda den här funktionen. Om du har en Microsoft 365-prenumeration bör du kontrollera att du har den senaste versionen av Office. Om du är IT-ansvarig och hanterar Microsoft 365-uppdateringsprocessen rekommenderar vi att du tar en titt på kanalutgivningssidan. Där kan du se vilka uppdateringar som tillhandahålls i de olika kanalerna.
Skapa och exportera bildutklipp tillPowerPoint
-
Öppna ditt Visio-diagram och klicka på Visa > fönstret Bildutklipp. Fönstret Bildutklipp visas till höger om ditt designfönster
-
Klicka på Lägg till i fönstret Bildutklipp så visas en utklippsram över diagrammet.
-
Flytta utklippsramen över den del av diagrammet du vill visa på en bild.
-
Om det behövs drar du hörnen av utklippsramen tills du har den storlek du vill ha.
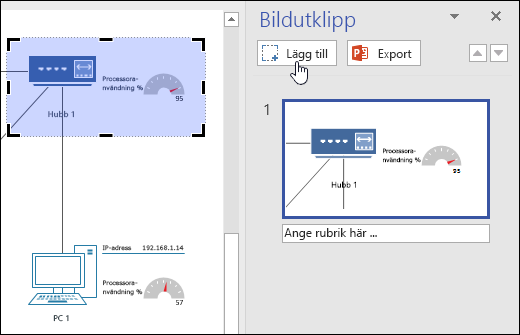
-
-
Ange en rubrik till bilden i textrutan nedanför förhandsgranskningen av bilden
-
Om du vill lägga till ett annat bildutklipp klickar du på Lägg till igen. Placera sedan den nya utklippsramen över det avsedda området i diagrammet och placera den nya utklippsramen över det avsedda området i diagrammet. Om du behöver ta bort en bild markerar du den i fönstret Bildutklipp och trycker på Delete.
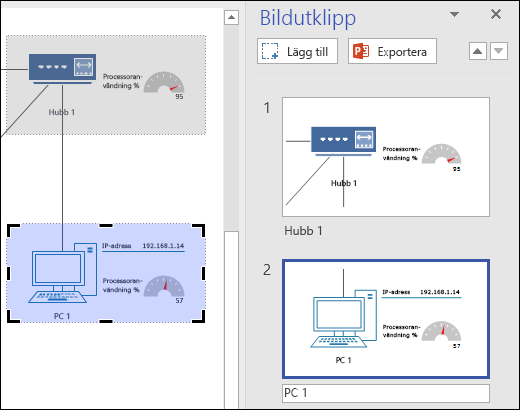
-
Klicka på Exportera i fönstret Bildutklipp om du vill exportera dina iordningade bildutklipp till ett nytt PowerPoint bildklipp. Du kan också exportera bildutklipp genom att klicka på Arkiv > Skapa PowerPoint-presentation > Skapa presentation.
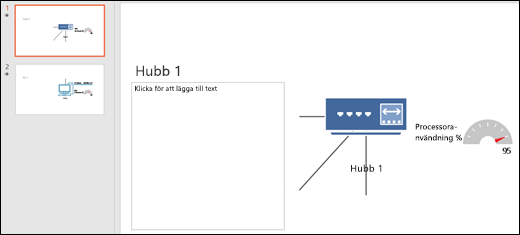
Om du överlappar utklippsramen mellan olika bilder och sedan exporterar till PowerPoint används morfningsbildövergången i PowerPoint. Om du inte har den senaste prenumerationsversionen av avsnittet PowerPoint överlappar bildutklipp används den normala bildövergången för bilderna.










