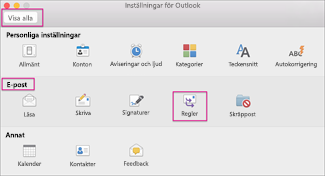Med oreda i inkorgen vill du säkert hitta nya sätt att hantera all e-post. Regler kan hjälpa dig att sortera igenom allt och komma till de viktigaste e-postmeddelandena först. Outlook för Mac kan automatiskt köra en regel för inkommande eller utgående meddelanden, baserat på de villkor du anger.
En regel är en åtgärd som utförs automatiskt på inkommande eller utgående meddelanden, baserat på villkor som du anger. Du kan skapa regler för att hålla ordning. Du kan till exempel skapa regler för att automatiskt sortera in meddelanden i mappar eller tilldela kategorier till meddelanden.
Viktigt!: I den nya Outlook för Mac (från och med oktober 2020) är endast serverregler tillgängliga och klientregler stöds inte längre.
Obs!: Klicka på expanderarna (>) för att visa innehållet för varje rubrik nedan.
Du kan skapa en regel som flyttar alla meddelanden från [namn] till en mapp som heter "E-post från [namn]." Om du får e-post från en kontaktgrupp (kallas även distributionslista) kan du även automatiskt flytta den till en viss mapp.
-
För att skapa en mapp för e-postmeddelanden som skickas av regeln markerar du rotbrevlådan, går till fliken Ordna och klickar på Ny mapp. Skriv namnet på mappen och tryck på Retur.
Tips: Om du redan har skapat en mapp kan du gå vidare till steg 2.
-
Klicka på ett e-postmeddelande med den avsändare eller mottagare som du vill skapa en regel för i meddelandelistan.
-
Gå till fliken Start, klicka på Regler och klicka sedan på Flytta meddelanden från (avsändarens namn) eller Flytta meddelanden till (mottagarens namn).
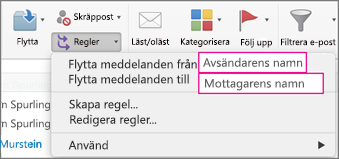
-
Börja skriva namnet på mappen som du vill flytta meddelanden till i sökrutan.
-
När den mapp du vill använda visas klickar du på mappnamnet, klickar på Välj och sedan på OK.
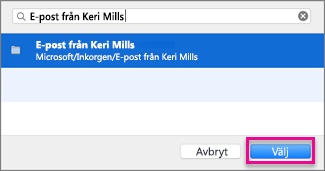
Meddelanden:
-
Om du har ett Microsoft Exchange-konto som hanteras av Microsoft Exchange Server 2010 eller senare, sparas regeln automatiskt på servern.
-
Om du skapar flera regler körs reglerna i Outlook i den ordning som de visas i fönstret Regler .
-
När du skapar en regel från ett befintligt meddelande fylls avsändaren, mottagaren och ämnet automatiskt i regelanvisningarna.
-
För att skapa en mapp för e-postmeddelanden som skickas av regeln markerar du rotbrevlådan, går till fliken Ordna och klickar på Ny mapp. Skriv namnet på mappen och tryck på Retur.
Tips: Om du redan har skapat en mapp kan du gå vidare till steg 2.
-
Klicka i meddelandelistan på det meddelande som du vill skapa en regel för.
-
På fliken Start klickar du på Regler och klickar sedan på Skapa regel.
-
Under När det kommer ett nytt meddelande redigerar du villkoren som du önskar.
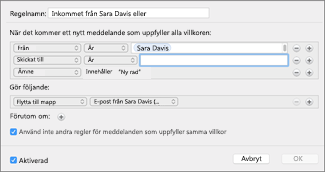
Om du vill ta bort ett villkor klickar du på


-
Under Gör följande väljer du vad du vill ska hända när du skickar eller tar emot e-post. När du till exempel får e-post från någon väljer du Flytta till mapp, väljer den mapp du vill att e-postmeddelandena ska flyttas till och klickar sedan på Välj mapp. Leta reda på mappen du skapade för regeln i sökrutan, klicka på Välj och klicka sedan på OK.
Använd den här proceduren om du vill skapa en anpassad regel för ett IMAP- eller POP-konto. Vissa internetleverantörer av IMAP och POP omfattar: Gmail, Yahoo!, AOL och Hotmail/Outlook.com.
Obs!: Om du inte vet vilken typ av konto du har kan du läsa Ta reda på vilken typ av konto du har.
-
På Verktyg-menyn klickar du på Regler.
-
Klicka på kontotypen under Klientregler i den vänstra rutan i rutan Regler.
-
Längst ned i rutan Regler klickar du på Lägg till

-
Ange ett namn på regeln i rutan Regelnamn.
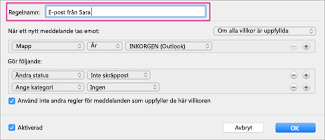
-
Under När ett nytt meddelande tas emot klickar du på pilarna på den första rutan för att öppna listan och väljer sedan vilken typ av information du vill identifiera.
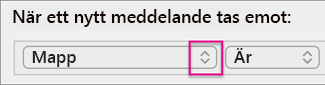
-
Under När ett nytt meddelande tas emot fortsätter du att gå från vänster till höger, klickar på pilarna och väljer villkor för regeln.
Om du vill ta bort ett villkor klickar du på


-
Under Gör följande anger du de åtgärder du vill att regeln ska utföra.
-
Klicka på OK.
Använd den här proceduren om ditt konto körs på en Exchange-server.
Obs!: Om du inte vet vilken typ av konto du har kan du läsa Ta reda på vilken typ av konto du har.
-
På Verktyg-menyn klickar du på Regler.
-
Klicka på kontonamnet under EXCHANGE SERVERS i den vänstra rutan i rutan Regler. (Det här alternativet är bara tillgängligt för konton som hanteras av Microsoft Exchange Server 2010 eller senare.)
-
Under När ett nytt meddelande tas emot klickar du på pilarna på den första rutan för att öppna listan och väljer sedan vilken typ av information du vill identifiera, till exempel Från, Mottagare eller Ämne.
-
Under När ett nytt meddelande tas emot fortsätter du att gå från vänster till höger, klickar på pilarna och väljer villkor för regeln.
-
Klicka på Lägg till sökord och klicka sedan på Lägg till

Om du försöker skapa en regel i Outlook för Mac och inte vet vilken typ av e-postkonto du har gör du så här för att ta reda på det:
-
Klicka på Visa alla i rutan Regler.
-
Klicka på Konton under Personliga inställningar i rutan Inställningar för Outlook.
-
Till vänster i fönsterrutan Konton klickar du på det konto som du vill skapa en regel för.
I den övre högra fönsterrutan i Konton ser du vilken typ av konto, t.ex. IMAP-, Exchange- eller POP-konto.
-
Om du vill gå tillbaka till rutan Regler klickar du på Visa alla och sedan på Regler under E-post.