Tidslinjer i Visio hjälpa dig att planera och kommunicera projektscheman genom att visa projektfaser och tidsgränser i ett format som är lätt att läsa och förstå.
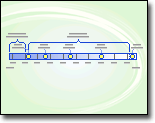
Hämta mallen Tidslinje
-
I Visio väljer du Arkiv > Nytt.
-
I rutan Search anger du Tidslinje.
-
Välj mallen Tidslinje och sedan Skapa.
Lägg grunden
Det första steget när du skapar en tidslinje är att välja en tidslinjeform som representerar projektets tidsintervall. Tidslinjeformen är grunden för att lägga till milstolpar och händelser för projektet. Du kan välja mellan tre format – Cylindriska, Linje eller Block – för att ange tonen på tidslinjen.
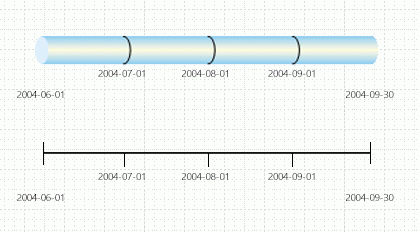
Skapa grunden för en tidslinje
Om du vill hitta rätt mall att börja från går du till Arkiv > Nytt och skriver Tidslinje i sökrutan.
-
Öppna mallen Tidslinje i Visio.
-
Från stencilen Tidslinjeformer drar du någon av tidslinjefigurerna (Block, Linje eller Cylindrisk) till ritningssidan.
Dialogrutan Konfigurera tidslinje öppnas.
-
I rutan Start på fliken Tidsperiod skriver eller väljer du projektets startdatum.
-
Skriv eller välj projektets slutdatum i rutan Slutför .
-
Under Skala väljer du en tidsskaleenhet för tidslinjen.
-
Om du väljer Veckor kan du också välja vilken dag du vill att veckorna ska börja på.
-
Om du väljer Månader kan du också välja vilken dag du vill att räkenskapsåret ska börja på.
-
-
Välj önskat språk för tidslinjen i rutan Språk på fliken Tidsformat.
-
Om du vill att de start- och slutdatum som du valde i steg 3 och 4 ska visas i slutet av tidslinjen lämnar du kryssrutan Visa start- och slutdatum på tidslinjen markerad. Annars avmarkerar du kryssrutan.
-
I den första datumformatslistan väljer du hur datumen ska se ut.
-
Om du vill att varje tidsskaleenhet (enheten du valde i steg 5) ska visas på tidslinjen lämnar du kryssrutan Visa tidsskalemarkeringar på tidslinjen markerad. Annars avmarkerar du kryssrutan.
-
I den andra listan Datumformat väljer du hur enhetsetiketterna ska se ut, eller avmarkerar annars rutan Visa datum i tidsskalemarkeringar .
-
Låt kryssrutan Uppdatera datum automatiskt när markörer flyttas vara markerad. Detta säkerställer att datumen som är kopplade till brytpunkterna uppdateras automatiskt när du placerar om milstolpar, intervall eller andra markörer på tidslinjen.
-
Klicka på OK.
Obs!: Om du vill ändra någon av de här inställningarna senare kan du högerklicka på tidslinjen och sedan klicka på Konfigurera tidslinje.
Lägga till milstolpar, intervall och markörer
När du har lagt till tidslinjen kan du börja lägga till det viktiga innehållet: markörer som indikerar viktiga milstolpar och händelser.
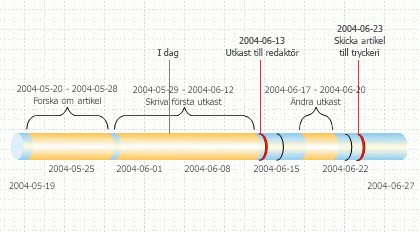
|
Brytpunktstyp |
Beskrivning |
|---|---|
|
Milstolpe |
Ange ett visst datum för milstolpen på tidslinjen (t.ex. det datum då ett skrivprojekt måste överlämnas till en utgivare). |
|
Intervall |
Ange ett kritiskt tidsintervall på tidslinjen (till exempel den tid som krävs för att skriva ett första utkast). Välj en intervallform som matchar tidslinjens format. |
|
Idag-markör |
Visa hur lång tid det har gått sedan projektet startade. En I dag-markör ändras automatiskt när det verkliga datumet ändras för att snabbt visa statusen för ditt schema i förhållande till nästa deadline. |
Ange en milstolpe på en tidslinje
-
Dra en milstolpeform från stencilen Tidslinjeformer och släpp den direkt ovanpå tidslinjen.
-
I dialogrutan Konfigurera milstolpe skriver eller väljer du datum och tid för milstolpen.
-
Skriv en beskrivning av milstolpen i rutan Beskrivning .
-
I listan Datumformat väljer du hur du vill att datumet ska se ut.
-
Klicka på OK.
Tips: Om du snabbt vill ändra datum för en milstolpe drar du milstolpen till önskad plats på tidslinjen. Datumet på milstolpen ändras så att det matchar den nya positionen.
Ange ett tidsintervall på en tidslinje
-
Dra en intervallform från stencilen Tidslinjeformer och släpp den direkt ovanpå tidslinjen.
-
I rutorna Startdatum och Slutdatum skriver du in eller väljer start- och slutdatum för tidsintervallet.
-
Ange en beskrivning av intervallet i rutan Beskrivning .
-
I listan Datumformat väljer du hur du vill att datumen ska se ut.
-
Klicka på OK.
Tips: Om du snabbt vill ändra tidsintervallet för ett intervall drar du i de gröna markeringshandtagen eller flyttar intervallet dit du vill ha det på tidslinjen. Datumet i intervallet ändras så att det matchar den nya positionen.
Flytta texten från en tidslinje
Ibland kan det bli rörigt med tidslinjer. Om du vill göra tidslinjen mer lättläst kan du flytta texten från själva tidslinjen, så som visas i följande bild.
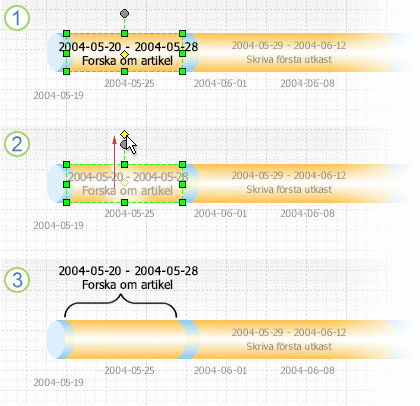
1. Markera intervallet genom att klicka på det gula kontrollhandtaget.
2. Dra kontrollhandtaget ovanför intervallformen för att flytta texten till en bättre plats.
3. En hakparentes markerar automatiskt början och slutet av intervallet. Om du vill ändra typ av hakparentes högerklickar du på hakparentesen och väljer Ange intervalltyp.
Ange förfluten tid på en tidslinje
-
Dra formen Förfluten tid från stencilen Tidslinjeformer och släpp den direkt ovanpå tidslinjen. Formen justerar sin vänstra ände mot början av tidslinjen och sträcker sig till dagens datum.
-
Dra formen Idag-markör från stencilen Tidslinjeformer till tidslinjen.
-
Formen är placerad på det aktuella verkliga datumet.
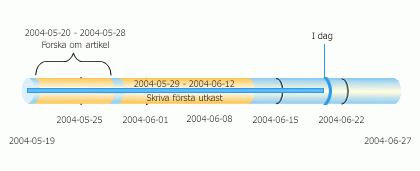
Varje gång du öppnar en tidslinjeritning med formen Förfluten tid eller I dag-markör flyttas formerna så att de överensstämmer med dagens verkliga datum.
Visa information för ett avsnitt på en tidslinje
Du kan expandera ett segment av en befintlig tidslinje som en andra tidslinje om du vill visa mer information. Den utökade tidslinjen representerar ett segment av den ursprungliga tidslinjen, men du arbetar med den individuellt. Du kan till exempel lägga till milstolpar eller intervall på den utökade tidslinjen precis som i den ursprungliga tidslinjen.
Om du lägger till en milstolpe eller ett intervall i den ursprungliga tidslinjen läggs den också till på den utökade tidslinjen. Men om du lägger till en milstolpe eller ett intervall i den utökade tidslinjen läggs den inte till på den ursprungliga tidslinjen.
Obs!: Du måste ha en tidslinje på ritningssidan för att skapa en expanderad tidslinje.
Visa information för ett avsnitt
-
Dra formen Utökad tidslinje från Tidslinjeformer till sidan.
-
I dialogrutan Konfigurera tidslinje anger du de alternativ du vill använda för den utökade tidslinjen på flikarna Tidsperiod och Tidsformat och klickar sedan på OK. (Start- och slutdatum måste vara inom tidsperioden för den ursprungliga tidslinjen.)
-
Den utökade tidslinjen visas på ritningssidan och visar följande:
-
Grå streckade linjer för att koppla de två tidslinjerna och ange den del av den ursprungliga tidslinjen som den utökade tidslinjen representerar.
-
Delade milstolpar och intervall. Dessa synkroniseras automatiskt så att om du ändrar dem på en tidslinje ändras de också på den andra.
Obs!: Den utökade tidslinjen använder samma formtyp som den ursprungliga tidslinjen som standard. Om du vill ändra formtypen högerklickar du på den utökade tidslinjen och klickar sedan på Ange tidslinjetyp.
-
Tips: Om du snabbt vill ändra tidsintervallet för en expanderad tidslinje drar du i de gula kontrollhandtagen. Datumet på den utökade tidslinjen ändras så att det matchar den nya positionen.
Synkronisera milstolpar eller intervall
Om du har flera tidslinjer på en ritningssida kan du synkronisera specifika intervall eller milstolpar över dessa tidslinjer så att de alltid är samtidiga. Om du till exempel ändrar datumet för milstolpen på tidslinje A uppdateras den synkroniserade milstolpen på tidslinje B automatiskt med den nya datuminformationen. Den synkroniserade milstolpen justeras genom att flytta till den uppdaterade datumpositionen på tidslinjen.
-
Dra en synkroniserad milstolpe eller synkroniserat intervall till en tidslinje.
Dialogrutan Synkroniserad ... öppnas.
-
Öppna den första listrutan och välj den befintliga milstolpen eller intervallet som du vill synkronisera med.
-
Välj ett datumformat.
-
Välj OK.
Ändra en tidslinje
Oundvikligen milstolpedatum, förutsägelser om hur lång tid en process kommer att ta och till och med projektets slutdatumsskifte. Du kan enkelt ändra och förfina en Visio tidslinje som svar på ändringar.
|
Det här vill du ändra |
Åtgärder att vidta |
|---|---|
|
Start- eller slutdatum för Project |
Högerklicka på tidslinjeformen, klicka på Konfigurera tidslinje och gå sedan till fliken Tidsperiod . Skriv eller välj de nya start- eller slutdatumen och klicka sedan på OK. |
|
Antal divisioner i ett tidslinjefält |
Högerklicka på tidslinjeformen, klicka på Konfigurera tidslinje och gå sedan till fliken Tidsperiod . Välj en annan tidsenhet i listan Tidsskala och klicka sedan på OK. |
|
Synlighet för datum och avdelningar på tidslinjen |
Högerklicka på tidslinjeformen, klicka på Konfigurera tidslinje och gå sedan till fliken Tidsformat . Under Formatering markerar eller avmarkerar du kryssrutor för att visa eller dölja datum- eller tidsskalemarkeringar på tidslinjen. Klicka på OK. |
|
Utseende på pilspetsar i ett tidslinjefält |
Högerklicka på tidslinjeformen, peka på Pilrubrik och välj önskat alternativ. |
|
Milstolpetyp |
Högerklicka på milstolpen, peka på Ange milstolpetyp och välj sedan det format du vill använda. |
|
Intervalltyp |
Högerklicka på intervallformen, peka på Ange intervalltyp och välj sedan det format du vill använda. |
|
Milstolpedatum |
Högerklicka på milstolpen och klicka sedan på Konfigurera milstolpe. Ange önskat datum och klicka sedan på OK. |
|
Datum för tidsintervall |
Högerklicka på intervallet och klicka sedan på Konfigurera intervall. Ange de datum du vill använda och klicka sedan på OK. |
|
Beskrivning av milstolpe eller tidsintervall |
Dubbelklicka på texten som är kopplad till milstolpen eller intervallet. Välj beskrivningen och skriv den nya beskrivningen som du vill använda. Tryck på Esc när du har skrivit klart. |
|
Positionen för text som är associerad med en milstolpe, intervall eller idagmarkör |
Markera figuren. Dra i ett kontrollhandtag om du vill ändra avståndet mellan texten och tidslinjen eller textens vinkel. |
|
Datumformat |
Högerklicka på tidslinjen, milstolpen eller intervallet och klicka sedan på Konfigurera tidslinje, Konfigurera milstolpe eller Konfigurera intervall. Klicka på det format du vill använda i listan Datumformat och klicka sedan på OK. |
Spara en bild av tidslinjen som du kan använda någon annanstans
Du kan spara Visio ritningen som en bild. Sedan kan du infoga bilden i en annan Office fil, till exempel en PowerPoint presentation eller Word dokument.
-
När Visio ritningen är öppen väljer du Arkiv > Exportera.
-
Välj Ändra filtyp.
-
Under Spara ritning väljer du någon av grafikfiltyperna, till exempel PNG eller SVG.
-
Välj knappen Spara som .
Dialogrutan Spara som öppnas.
-
Välj en plats där du vill spara bildfilen och klicka sedan på Spara.
Nu kan du infoga bilden i en annan Office fil. Öppna den andra filen och välj sedan Infoga > Bilder. Mer information finns i Infoga bilder .
Om du har Visio abonnemang 2finns det ett ännu enklare sätt att överföra en tidslinjeritning till en PowerPoint bild. På fliken Visa i menyfliksområdet använder du knappen Fönstret Bildutklipp för att komma igång. Instruktioner finns i Skapa en PowerPoint-presentation från Visio .
Vi ber om ursäkt. För närvarande har Visio på webben inte stöd för att skapa ett tidslinjediagram.
För att framhäva ditt intresse för den här funktionen kan du skicka oss din feedback för att hjälpa oss att prioritera nya funktioner i framtida uppdateringar. Mer information finns i Hur gör jag för att ge feedback om Microsoft Office.
Se även
Importera och exportera tidslinjedata mellan Visio och Project










