Skapa uppgifter för eleverna i Microsoft Teams för utbildning. Hantera tidslinjer för tilldelningar, lägg till instruktioner, skapa resurser för att lämna in och mycket mer.
Obs!: Uppgifter är bara tillgänglig i klassgrupper. Du kan tilldela uppgifter till klasser med upp till 1000 elever. Klasser som är större än 300 kan inte använda en anteckningsbok för klassen eller makecode.
I den här artikeln
Instruktioner och bifogade filer
Punkter, bedömningsmatriser och betygsättning
Tilldela till elever eller grupper
Skapa en ny uppgift
-
Navigera till önskad klassgrupp och välj sedan Uppgifter.
-
Välj Skapa> ny uppgift.
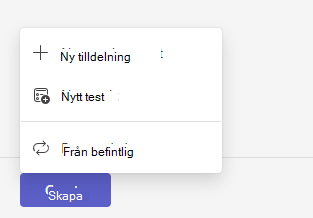
Rubrik och kategori
Du måste åtminstone ge uppgiften en rubrik. Det är obligatoriskt. Du kan också lägga till en tagg, vilket gör den här uppgiften lättare att söka efter i framtiden.
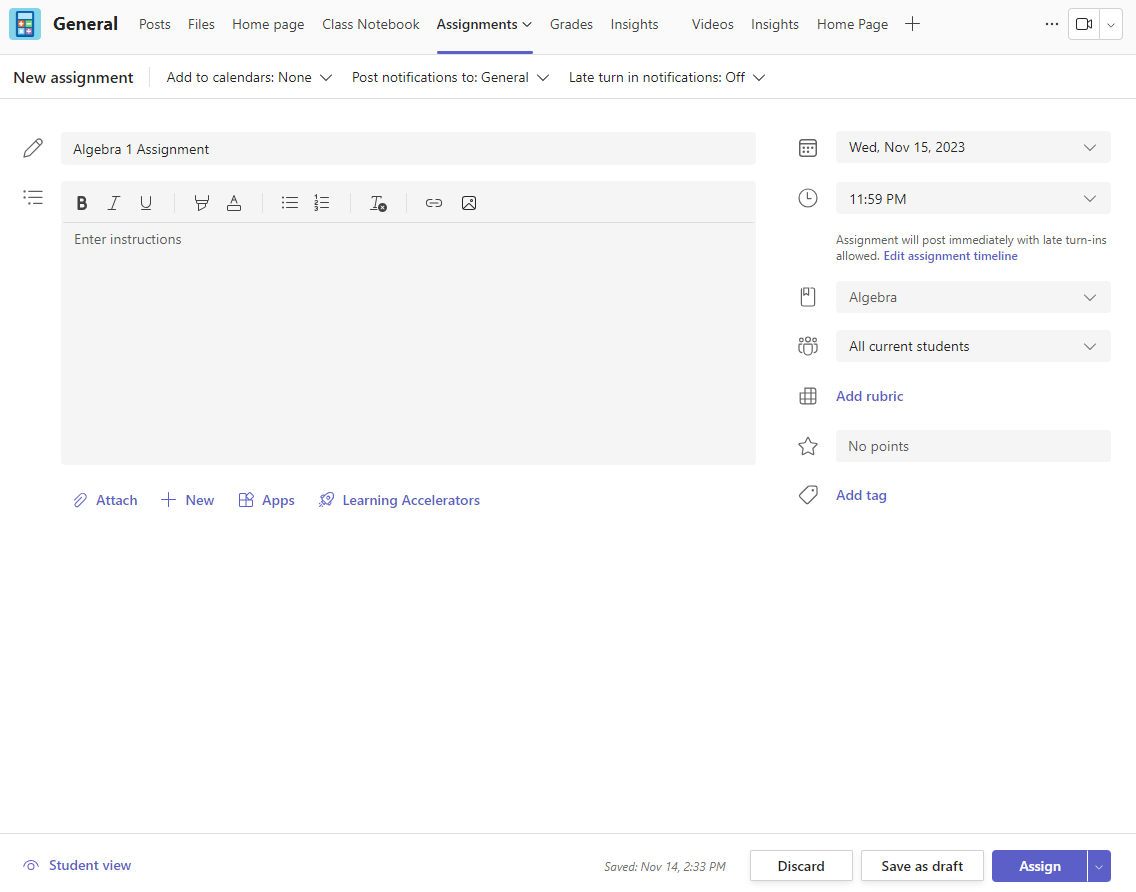
Instruktioner och bifogade filer
Du kan skriva in instruktioner i textrutan och infoga bilder eller GIF-bilder med ikonen Lägg till bilder 
Meddelanden:
-
Tilldelningar har endast stöd för följande filtyper: .png, .jpeg och .gif.
-
På mobilen ändras storleken på bilderna till skärmen.
-
På skrivbordet kan du ändra storlek på bilderna med storlekshandtagen.
Du kan också bifoga befintliga filer, länkar eller uppgiftsintegreringar och skapa och namnge en ny fil härifrån så att eleverna kan lämna in den.
Obs!: Du kan lägga till upp till fem filer som eleverna kan redigera. Det totala antalet resurser som du kan lägga till i en tilldelning är 10, oavsett om de är redigerbara eller inte kan redigeras. Skrivskyddade referensfiler kan ha en storlek på upp till 500 MB. Filer som elever kan redigera kan vara upp till 50 MB stora.
-
Välj Bifoga för att koppla resurser till tilldelningen. Välj en fil från OneDrive, ladda upp en fil från enheten eller välj något av de andra alternativen som angetts av administratören, till exempel MakeCode.
Obs!: Om du tilldelar en sida för anteckningsbok för klassen kan du kontrollera om vilken version av OneNote eleverna använder för att se till att deras uppgiftssidor låser sig när förfallodagen för uppgiften går ut.
-
Välj +Nytt för att skapa ett tomt Word-dokument (.docx), Excel (.xlsx), PowerPoint (.pptx) ellerWhiteboard-dokument eller en ny videoinspelning för att dela ut till eleverna.
-
Välj Appar för att bifoga innehåll från en app till tilldelningen. Administratörer kan hantera Teams-appar i administrationscentret för Microsoft Teams.
-
Välj Utbildningsacceleratorer för att lägga till läsframsteg, Sökframsteg och andra inlärningsacceleratorer i uppgiften.
-
Som standard kan elever inte redigera bifogade dokument, vilket innebär att dokumentet är skrivskyddad. Det här är ett bra alternativ för referensmaterial.
Om du vill låta eleverna redigera en separat kopia av den bifogade filen väljer du Fler alternativ

Obs!: Om du har äldre dokument med filnamnstillägget .doc, .xls eller .ppt kommer eleverna inte att kunna redigera dem. Du kan antingen bifoga dem som skrivskyddat referensmaterial eller skapa en ny fil i Teams, kopiera det gamla innehållet och spara det. Alla nya filer som du skapar i Teams eller andra Microsoft 365-appar har rätt tillägg.
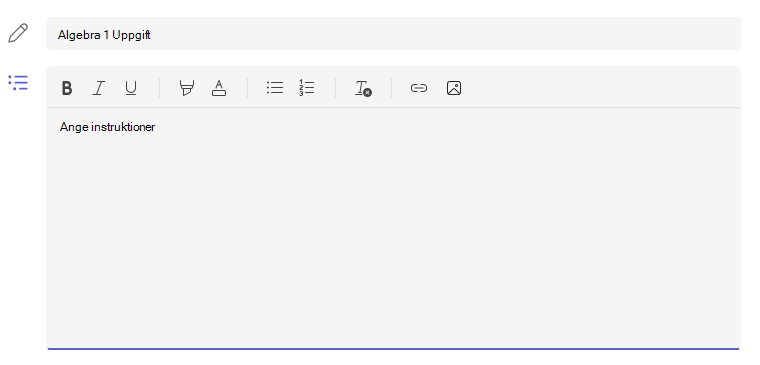
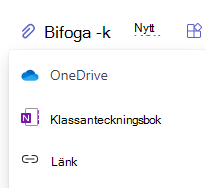
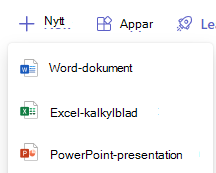
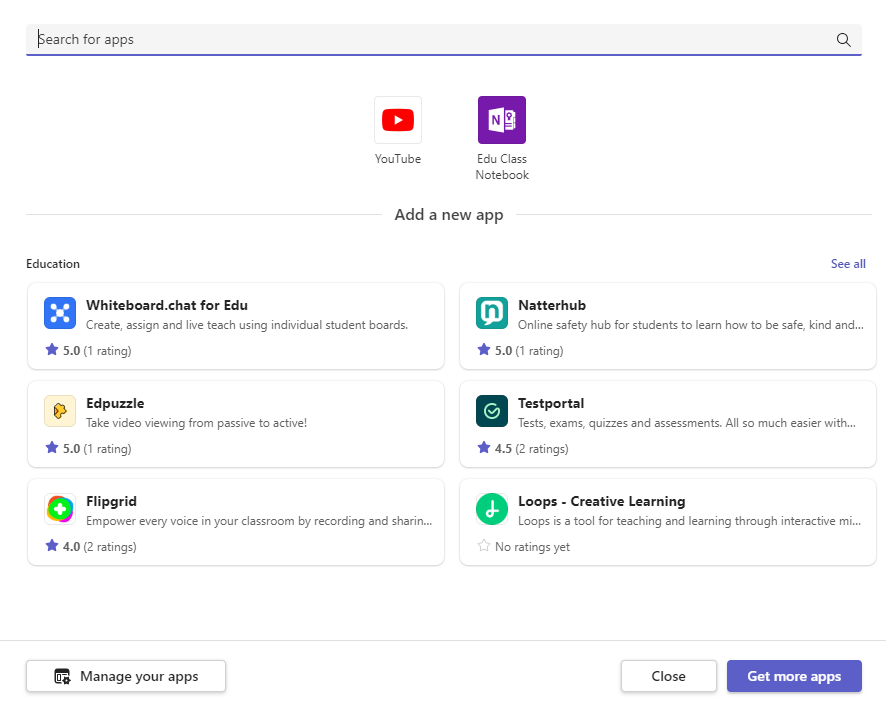
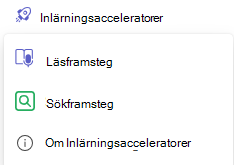
Tilldela till
Fältet Tilldela till är där du väljer klassen för den här uppgiften. Som standard väljs det klassteam du befinner dig i.
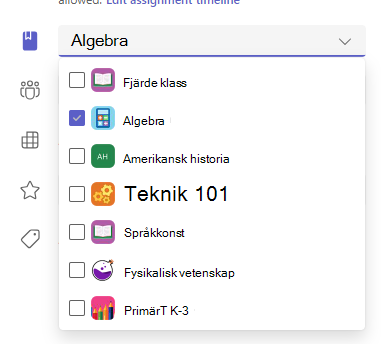
Publicera flera grupper
Med publicering av flera klasser kan lärare skapa en uppgift för flera klasser med samma förfallodatum.
Det gör du genom att navigera till fältet Tilldela till och markera kryssrutorna för klasser som uppgiften publiceras till.
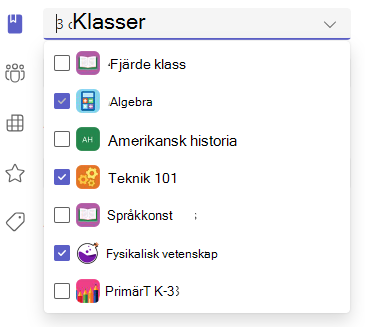
Punkter och rubriker
Du kan välja vilket betygsschema, betygskategorier och poäng uppgiften är värd.
Om du har konfigurerat klassen att använda betygskategorier måste du välja en betygskategori för tilldelning med poäng.
Välj det antal poäng som den här uppgiften är värd, om den är värd några poäng. Du kan använda poäng på valfri nummerbaserad skala, inklusive heltal på 100 och ange din egen nämnare.
Exempel: 88/100 eller decimaler 3.7/4.0.
-
Välj Lägg till rubrik för att skapa en rubrik.
-
Välj Hantera betygskategorier om du vill skapa eller redigera betygskategorierna för klassen.
Konfigurera betygsscheman
Kategorier för betygsättning och betygsättning av bokstäver måste anges som betygsschema i avsnittet Betygsinställningar för att de här alternativen ska visas.
1. Under Uppgifter väljer du inställningsikonen 
2. Gå ned till Betygsinställningar.
3. Välj Lägg till scheman eller Hantera scheman.
Obs! Om inga andra betygsscheman än "Poäng" har angetts läser den här länken Lägg till scheman. När du har gått igenom stegen för att lägga till ett nytt schema ändras länken till Hantera scheman.
4. Välj Lägg till schema 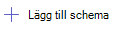
5. Ange betygsnivåer. Bokstavsbetygen blir det normala A-, B-, C-, D-, F-schemat. Se till att det finns tillräckligt med nivåer för att täcka hela intervallet 0-100 procent.
6. Välj knappen Spara när du är klar.
Slutför genom att välja knappen Klar.
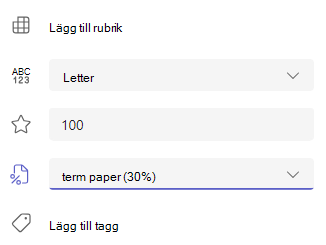

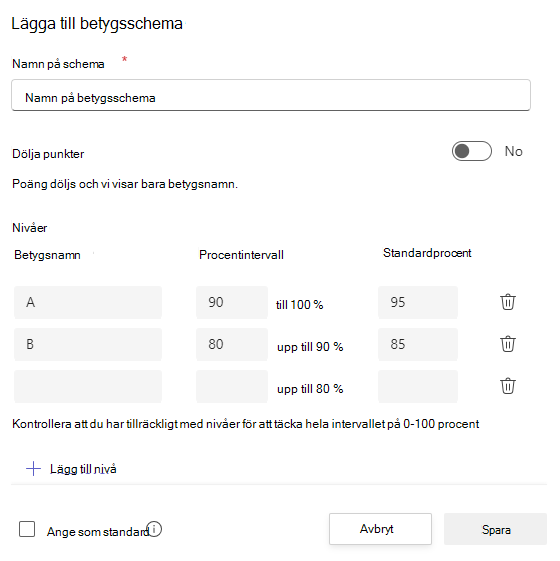
Tilldela till elever eller grupper
Välj flera klasser, individuella elever eller grupper av studenter i en klass att tilldela till.
Som standard får endast elever som är i din klass nu den här uppgiften. Ändra detta genom att välja ett alternativ i den nedrullningsbara menyn.
Obs!: Om du väljer ett stängningsdatum får alla elever som ansluter sig den här uppgiften till stängningsdatumet.
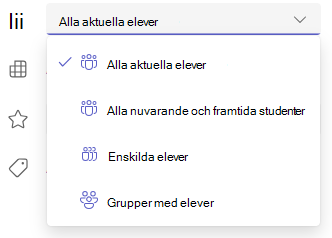
Förfallodatum och schemaläggning
Välj en tid och ett datum då uppgiften ska förfalla. Om du vill schemalägga en uppgift publicerar bredvid Uppgift direkt med sena inlämningar tillåtna väljer du Redigera uppgiftstidslinje.
Här kan du anpassa när uppgiften ska publiceras till eleverna och när den ska stängas för inlämningar. Som standard väljs inget slutdatum, vilket gör det möjligt för eleverna att lämna in försenade uppgifter.
Obs! Om du väljer flera klasser att publicera uppgiften på kan du välja Ange förfallodatum per klass för att ange individuellt schema, förfallodatum och stängningsdatum för varje klass
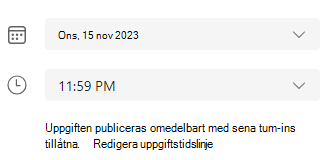
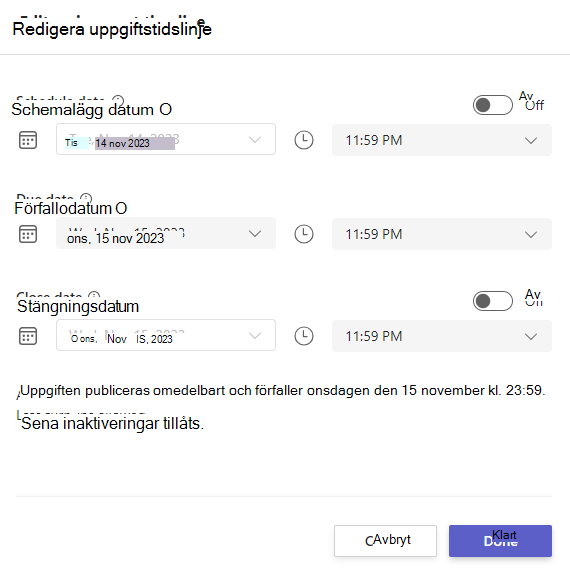
Kalendrar
Du kan välja om du vill lägga till den här uppgiften i kalendern i Outlook, elevernas kalendrar och andra lärare eller personal i din klassgrupp. Ange den här inställningen för alla tilldelningar i Inställningar för tilldelningar.
Bredvid Lägg till uppgiften i kalendrar väljer du listrutan och väljer något av följande alternativ:
-
Endast elever lägger till uppgiften i bara elevkalendrar.
-
Elever och jag lägger till uppgiften i både elevkalendrar och din kalender.
-
Elever och teamägare lägger till uppgiften till både elever och andra lärare eller personal i klassgruppens kalendrar.
Obs!: Om du vill kontrollera hela din klassgrupp-förteckning går du till din klassgrupp och väljer Fler alternativ 
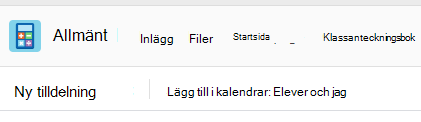
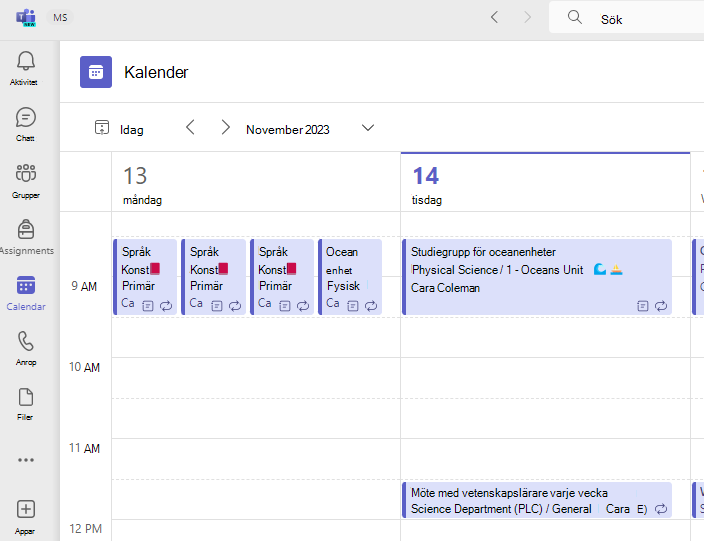
Tilldela, spara eller ta bort
Välj den kanal där du vill att aviseringar om uppgiften ska anslås. På så sätt kan du hålla studenterna och diskussionen ordnade efter enhet, ämne eller ämne. Som standard publiceras tilldelningar i kanalen Allmänt eller ditt val i Tilldelningsinställningar.
-
Om du vill välja en kanal att publicera i väljer du nedåtpilen för en lista över tillgängliga kanaler bredvid Publicera uppgiftsaviseringar.
-
Välj den kanal som du vill att uppgiftsmeddelandet ska publicera i, ditt val tillämpas omedelbart.
Meddelanden:
-
Om du vill publicera tilldelningsmeddelanden till en kanal måste du se till att robot-publicering är aktiverat. Du kan kontrollera det häreller be din IT-administratören om hjälp.
-
Uppgifterna kommer att publiceras i kanaler som är synliga för alla elever. Privata kanaler visas inte i det här steget.
-
Om du har valt flera klasser väljer du Ange per klass för att ange vilken kanal som ska användas eller bara använda kanalen Allmänt. Uppgifter till enskilda elever publiceras inte i kanaler.
När du är klar kan du slutföra processen med att skapa den nya uppgiften genom att tilldela den till eleverna.
Obs!: Om din skola använder Turnitin kan du synkronisera uppgifters inlämningar till Turnitin-.
-
Tilldela publicerar omedelbart uppgiften och eleverna meddelas om den nya uppgiften den dag du angav och meddelandet länkar till den här uppgiften publiceras i den kanal som du har valt. De kommer också att ha en post för sina Teams- och Outlook-kalendrar om du har valt det alternativet.
-
Spara sparar ett utkast av uppgiften. Eleverna får inga meddelanden och ingenting läggs till i någon kalender.
-
Ta bort tar bort utkastet till tilldelningen. Eleverna får inga meddelanden och ingenting läggs till i någon kalender.
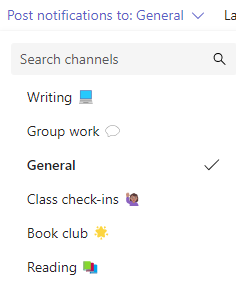
Classwork moduler
Skapa en ny modul
1. Navigera till önskat klassteam och välj Classwork.
2. Välj Lägg till modul.
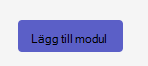
3. Ange en rubrik för den nya modulen.
4. Om du vill kan du ange en beskrivning.
5. Välj Spara för att spara modulen som ett utkast.
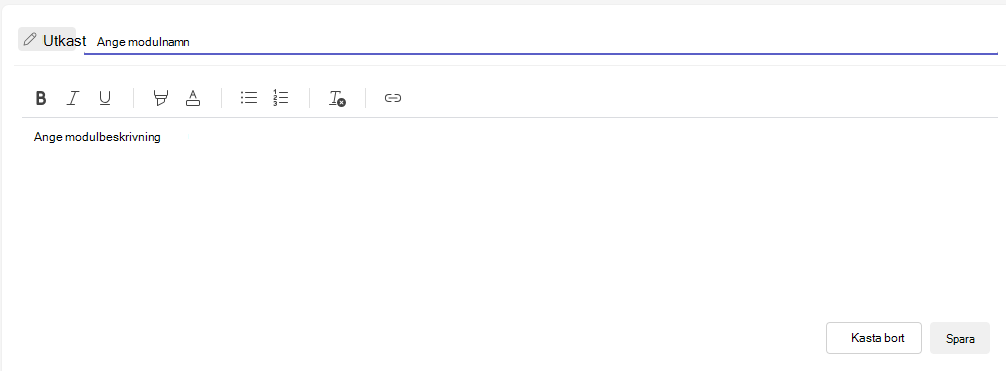
Obs! Utkastmoduler visas bara för teamägare (lärare) fram till publiceringen. Alla nya moduler skapas i utkastlägen.
Läs mer om hur du hanterar klassarbetsmoduler i Microsoft Teams.
Navigera på fliken Betyg
Öppna fliken Betyg genom att gå till önskat klassteam och välja Betyg.
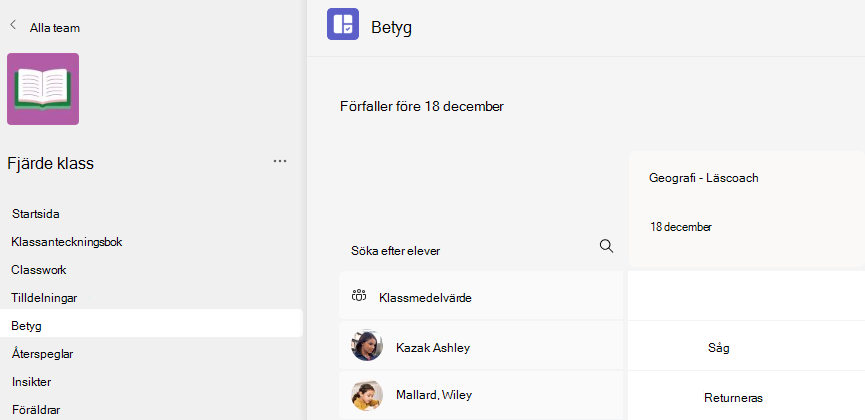
Eleverna visas i en kolumn med sina uppgifter på en rad bredvid namnet. Uppgifterna visas i ordning efter förfallodatum med närmaste datum i början.










