Det här avsnittet visar hur du använder mallarna Blockdiagram och Blockdiagram med perspektiv .
Blockdiagram använder block- och upphöjda blockformer som hjälper dig att brainstorma, planera och kommunicera.
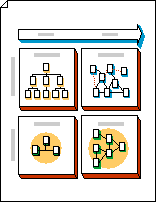
Blockdiagram med perspektiv använder 3D-former för att förmedla information på ett dramatiskt sätt.
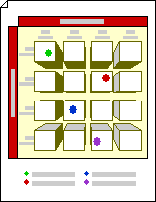
Skapa ett blockdiagram
-
Klicka på fliken Arkiv.
-
Klicka på Nytt, under mallar eller kategorier klickar du på Allmänt och dubbelklickar sedan på Blockdiagram.
-
Från stencilerna Block och Block upphöjt drar du former till ritningssidan.
-
Om du vill lägga till text i en form markerar du figuren och skriver sedan.
Få blockformer att flöda in i varandra
-
Från Block drar du en 1D-enkel, 2D-enkel eller öppen/stängd stapelform till ritningssidan. Du kan också dra en högerpil, uppåtpil, vänsterpil, nedåtpil, vågrät stapel, lodrät stapel eller armbågsform till ritningssidan från Block upphöjt.
-
Högerklicka på figuren och klicka sedan på kommandot Öppna .
-
Placera formens öppna ände mot den platta sidan av en annan form.
Tips: Placera en öppen form och dölja linjer genom att placera den öppna formen längst fram. Om du vill ändra ordningen på markerade former går du till fliken Start , gruppen Ordna och klickar på Flytta framåt eller Flytta bakåt.
Ritningssidan som öppnas med mallen Blockdiagram med perspektiv innehåller en horisontpunkt. När du drar en upphöjd blockform till den här ritningssidan orienterar formen så att perspektivlinjerna pekar på gränspunkten.
-
Klicka på fliken Arkiv.
-
Klicka på Nytt, under mallar eller kategorier klickar du på Allmänt och dubbelklickar sedan på Blockera diagram med perspektiv.
-
Från stencilen Block med perspektiv drar du former till ritningssidan.
-
Om du vill lägga till text i en form markerar du den och skriver sedan.
-
Om du vill ändra perspektiv på formerna drar du gränspunkten (V.P.) på ritningssidan till en ny plats, antingen på eller utanför ritningssidan.
Obs!: När du flyttar gränspunkten ändras orienteringen för alla former som är kopplade till den punkten.
Tips: Du kan välja att dölja eller visa djup medan du arbetar. På fliken Start går du till gruppen Redigering, klickar på Lager och klickar sedan på Lageregenskaper. På raden 3D-djup , under Synlig, klickar du för att avmarkera eller visa bockmarkeringen och klickar sedan på OK.
Du kan orientera former i ett perspektivdiagram till olika gränspunkter.
-
Dra en ny gränspunktsform till diagrammet från Block med perspektiv.
-
Markera den form som du vill ändra orienteringen för.
-
Dra det röda kontrollhandtaget

Kopplingen mellan formen och gränspunkten limmas när kontrollhandtaget

Obs!: När du lägger till en ny gränspunkt i ett perspektivdiagram fortsätter formerna på sidan och formerna som du lägger till senare att orientera sig till den ursprungliga gränspunkten. Följ de här anvisningarna om du vill ändra orienteringen för en form till en gränspunkt.
-
Högerklicka på den figur du vill ändra och klicka sedan på Ange djup.
-
Klicka på ett procentvärde i listan Djup . Ju högre procent desto djupare blir figuren.
Tips: Om du vill göra skuggfärgen annorlunda än figurens färg högerklickar du på figuren och klickar sedan på Manuell skuggning. Klicka på Skugga i gruppen Figur på fliken Start och välj sedan en färg för skuggan.
-
Högerklicka på den gränspunkt som du vill ta bort och klicka sedan på Tillåt borttagning.
-
Markera gränspunkten och tryck sedan på DELETE-tangenten.
-
På fliken Start går du till gruppen Redigering, klickar på Lager och klickar sedan på Lageregenskaper.
-
På raden Gränspunkt klickar du på bockmarkeringen under Synlig för att ta bort den och klickar sedan på OK.
Obs!: Även om du inte döljer gränspunkten visas den inte i en utskriven ritning.










