I ett flödesschema visas sekventiella steg i en aktivitet eller process. Det finns många olika SmartArt-layouter som du kan använda för att illustrera steg i en process, bland annat layouter som kan innehålla bilder.
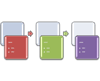
I den här artikeln förklarar vi hur du skapar ett flödesschema som innehåller bilder. Du kan använda de metoder som beskrivs i den här artikeln till att skapa eller ändra nästan all SmartArt-grafik. Prova olika layouter tills du uppnår önskat resultat.
Vad vill du göra?
Skapa ett flödesschema med bilder
-
På fliken Infoga klickar du på SmartArt i gruppen Illustrationer.
-
Gå till galleriet Välj en SmartArt-grafik, klicka på Process och dubbelklicka sedan på Bildaccentprocess.
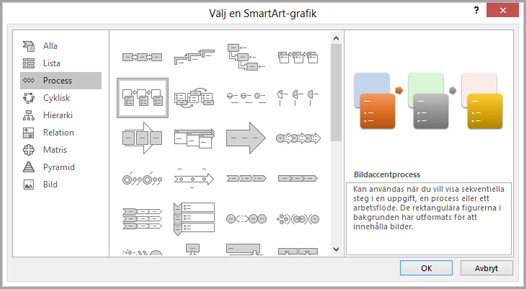
-
Om du vill lägga till en bild klickar du på bildikonen

-
Om du vill skriva in text gör du något av följande:
-
Klicka på [Text] i textfönstret och skriv sedan texten.
Obs!: Om textfönstret inte visas klickar du på Textfönster på fliken Design.
-
Kopiera text från en annan plats eller ett annat program, klicka på [Text] i text fönstret och klistra sedan in texten.
-
Klicka i en ruta i SmartArt-grafiken och skriv sedan texten.
Obs!: Bäst resultat får du om du använder det här alternativet först när du har lagt till alla rutor som du vill använda.
-
Lägga till eller ta bort rutor i flödesschemat
Lägga till en ruta
-
Klicka på den SmartArt-grafik som du vill lägga till en ruta i.
-
Klicka på den befintliga ruta som ligger närmast den plats där du vill lägga till en ny ruta.
-
Klicka på pilen bredvid Lägg till figur i gruppen Skapa grafik på fliken Design.
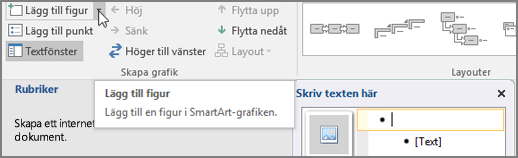
Om du inte ser fliken Design kontrollerar du att du har markerat SmartArt-grafiken.
-
Gör något av följande:
-
Om du vill lägga till en ruta på samma nivå som den markerade rutan men efter rutan klickar du på Infoga figur efter.
-
Om du vill lägga till en ruta på samma nivå som den markerade rutan men före rutan klickar du på Infoga figur före.
-
När du vill lägga till en ruta i flödesschemat kan du experimentera med att lägga till rutan före eller efter den markerade rutan så att den nya rutan hamnar på önskad plats.
Lägga till en ruta från textfönstret
-
Placera markören i början av den text där du vill lägga till rutan.
-
Skriv den text du vill ha i den nya rutan, tryck på RETUR och trycker sedan på TABB för att dra in rutan eller på SKIFT + TABB för negativt indrag.
Ta bort en ruta
-
Om du vill ta bort en ruta klickar du på kantlinjen till rutan du vill ta bort och trycker sedan på DEL.
Flytta en ruta i ditt flödesschema
-
Om du vill flytta en ruta klickar du på rutan och drar den sedan till den nya platsen.
-
Om du vill flytta en ruta mycket små steg håller du ned CTRL samtidigt som du trycker på piltangenterna på tangentbordet.
Ändra färger i flödesschemat
Om du snabbt vill skapa en proffsig layout för eller snygga till SmartArt-grafiken kan du ändra färgerna eller använda ett SmartArt-format i flödesschemat. Du kan även lägga till effekter, som ljussken, mjuka kanter eller 3D-effekter. I PowerPoint-presentationer kan du animera flödesschemat.
Använda temafärger
-
Klicka på den SmartArt-grafik som du vill ändra färgerna på.
-
Klicka på Ändra färger i gruppen SmartArt-format på fliken Design.
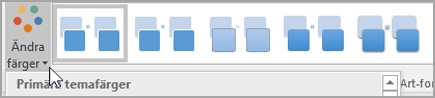
Om du inte ser fliken Design kontrollerar du att du har markerat SmartArt-grafiken.
-
Klicka på önskad färgkombination.
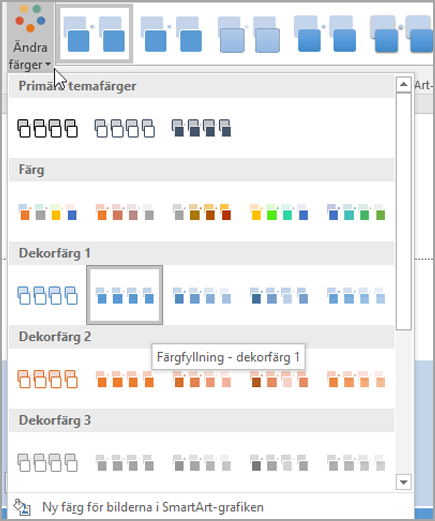
Tips: Genom att placera pekaren på en miniatyrbild kan du se hur färgerna påverkar din SmartArt-grafik.
Ändra bakgrundsformat eller bakgrundsfärg för en ruta i flödesschemat
-
Högerklicka i den ruta du vill ändra i SmartArt-grafiken och klicka sedan på Formatera figur.
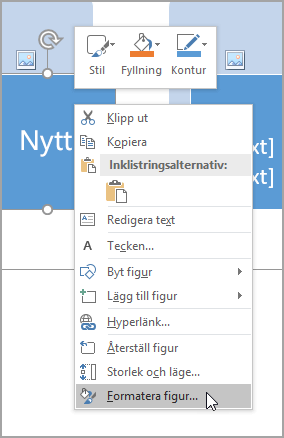
-
Om du vill ändra fyllning klickar du på pilen bredvid Fyllning så att du expanderar listan i fönstret Formatera figur. Välj sedan bland följande alternativ:
-
Ingen fyllning
-
Hel fyllning
-
Tonad fyllning
-
Bild eller strukturfyllning
-
Mönsterfyllning
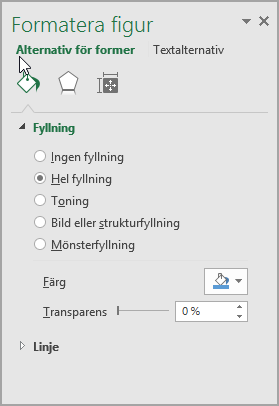
-
-
Klicka på Färg

-
Om du vill ange hur mycket du kan se genom bakgrundsfärgen flyttar du på skjutreglaget Transparens eller anger ett tal i rutan bredvid skjutreglaget. Du kan variera andelen transparens från 0 (helt ogenomskinlig, standardinställningen) till 100 % (helt genomskinlig).
Ändra stil eller färg för kantlinjen kring en ruta
-
Högerklicka i den ruta du vill ändra i SmartArt-grafiken och klicka sedan på Formatera figur.
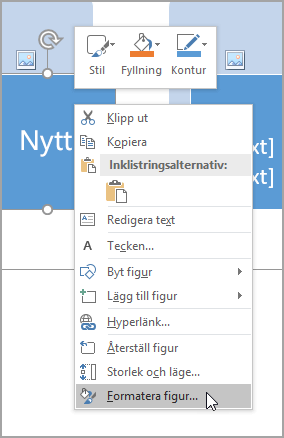
-
Om du vill ändra färg för rutans kantlinje klickar du på pilen bredvid Linje så att du expanderar listan i fönstret Formatera figur. Välj sedan bland följande alternativ:
-
Ingen linje, heldragen linje eller tonade linjer
-
Färg
-
Transparens (använd reglaget för transparens eller ange ett procentvärde)
-
Bredd (i bildpunkter)
-
Sammansatt typ
-
Strecktyp
-
Ändpunktslut
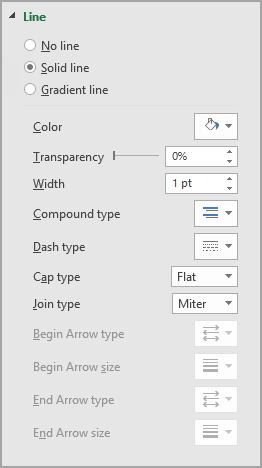
-
Använda ett SmartArt-format i flödesschemat
Ett SmartArt-format är en kombination av flera effekter, till exempel linjeformat, fasning eller 3D, som du kan använda på rutorna i SmartArt-grafiken när du vill skapa ett unikt och professionellt utseende.
-
Klicka på den SmartArt-grafik som du vill ändra SmartArt-formatet för.
-
Klicka på det format du vill använda i gruppen SmartArt-format på fliken Design.

Om du vill se fler SmartArt-format klickar du på knappen Mer

Om du inte ser fliken Design kontrollerar du att du har markerat SmartArt-grafiken.
Meddelanden:
-
Genom att placera pekaren över en miniatyrbild kan du se hur SmartArt-formatet påverkar din SmartArt-grafik.
-
Du kan också anpassa SmartArt-grafiken genom att flytta rutor, ändra storlek på rutor, lägga till en fyllning eller effekt och lägga till en bild.
-
Animera ditt flödesschema
Om du använder PowerPoint kan du animera ditt flödesschema och framhäva varje ruta.
-
Klicka på den SmartArt-grafik du vill animera.
-
Klicka på Effektalternativ och sedan på En och en på fliken Animeringar i gruppen Animering.
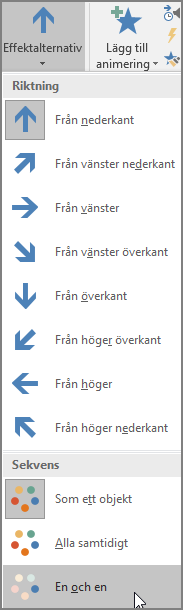
Obs!: Om du kopierar ett flödesschema med en animering till en annan bild kopieras även animeringen.










