Formulär i Access gör det enklare att visa och hämta information. Formulärens uppbyggnad är en viktig faktor eftersom de är objekt som du och andra användare kan använda för att lägga till, redigera och visa data som lagras i en stationär Access-databas. Om den stationära Access-databasen ska användas av flera användare är det viktigt att formulären är väl utformade för effektivitetens skull och så att korrekta data kan matas in.
Den här artikeln innehåller information om några vanliga sätt att skapa formulär i en stationär Access-databas.
Vad vill du göra?
Skapa ett formulär från en befintlig tabell eller fråga i Access
Om du vill skapa ett formulär från en tabell eller en fråga i databasen klickar du på tabellen eller frågan i navigeringsfönstret och på Formulär på fliken Skapa.
Ett formulär skapas och visas i layoutvyn i Access. Om det behövs kan du ändra formulärets design genom att justera textrutor så att de rymmer informationen. Mer information finns i artikeln som handlar om hur du använder formulärverktyget.
Skapa ett tomt formulär i Access
-
Så här skapar du ett formulär utan kontroller eller förformaterade element: Klicka på Skapa på fliken Tomt formulär. Access öppnar ett tomt formulär i layoutvyn och visar fönstret Fältlista.
-
Klicka i fönstret Fältlista på plustecknet (+) bredvid tabellen eller tabellerna som innehåller fälten du vill ha med i formuläret.
-
Om du vill lägga till ett formulär dubbelklickar du på det eller drar det till formuläret. Om du vill lägga till flera fält samtidigt, håller du ned Ctrl och klickar på fälten och drar dem sedan till formuläret.
Obs!: Du kan ändra ordningen på tabellerna i fönstret Fältlista beroende på vilken del av formuläret som är markerat. Om du inte kan lägga till ett fält i formuläret, markerar du en annan del av formuläret och försöker sedan att lägga till fältet igen.
-
Använd verktygen i gruppen Sidhuvud/sidfot på fliken Design för formulärlayout om du vill lägga till en logotyp, rubrik eller datum och tid i formuläret.
-
Om du vill lägga till fler kontroller i formuläret klickar du på Design för formulärlayout och använder verktygen i gruppen Kontroller .
Skapa ett delat formulär i Access
Ett delat formulär gör att två vyer av data kan visas samtidigt – en formulärvy och en databladsvy. Genom att arbeta med delade formulär kan du dra fördel av båda formulärtyperna i ett enskilt formulär. Du kan till exempel använda databladsdelen i formuläret om du snabbt vill hitta en post och sedan använda formulärdelen för att visa eller redigera posten. De här två vyerna är kopplade till samma datakälla och är alltid synkroniserade med varandra.
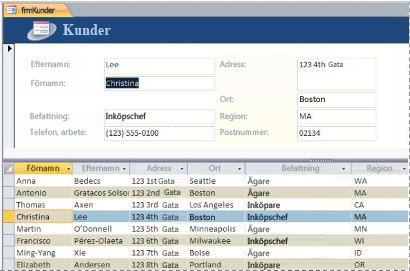
Om du vill skapa ett nytt delat formulär med hjälp av verktyget för delade formulär klickar du tabellen eller frågan som innehåller önskade data i navigeringsfönstret. Klicka på Fler formulär och sedan på Delat formulär på fliken Skapa.
Formuläret skapas i Access och du kan ändra dess design. Du kan t.ex. ändra storlek på textrutorna så att informationen får plats om det behövs. Mer information om hur du arbetar med delade formulär finns i artikeln som handlar om hur du skapar ett delat formulär.
Skapa ett formulär med flera poster i Access
Ett formulär med flera poster, kallas även kontinuerligt formulär, är praktiskt om du vill ha ett formulär som visar flera poster men som är mer anpassningsbart än ett datablad. Du kan skapa ett sådant formulär med hjälp av verktyget Flera objekt.
-
Klicka på den tabell eller fråga i navigeringsfönstret som innehåller de data du vill visa i formuläret.
-
Klicka på Mer Forms > Flera objekt på fliken Skapa.
Access skapar formuläret och visar det i layoutvyn. I layoutvyn kan du göra designändringar av formuläret medan de visar data. Du kan till exempel ändra storlek på textrutorna så att informationen får plats. Mer information finns i Skapa ett formulär med verktyget Flera objekt.
Skapa ett formulär som innehåller ett underformulär i Access
När du arbetar med relaterade data som lagras i separata tabeller behöver du ofta visa data från flera tabeller eller frågor i samma formulär. Då är underformulär en praktisk lösning. Det finns flera sätt att lägga till underformulär. Mer information finns i artikeln Skapa ett formulär som innehåller ett underformulär (ett 1:N-formulär).
Ytterligare information
Du kan anpassa dina formulär på flera sätt, och vilken metod du använder beror på vad du ska använda formuläret till:
|
Alternativ |
Information |
|---|---|
|
Om du vill kunna välja vilka fält som ska visas i formuläret skapar du det i Formulärguiden. |
|
|
Om du lägger till flikar i ett formulär kan det bli mindre rörigt och enklare att använda, särskilt om formuläret innehåller många kontroller. |
|
|
En webbläsarkontroll gör att du kan visa webbsidor i formulär. Du kan länka kontrollen till fält eller kontroller i databasen för dynamisk styrning av vilken sida som ska visas. T.ex. kan du använda adressinformation i en databas för att skapa egna kartor på en kartwebbplats, eller använda produktinformation i en databas för att söka efter artiklar på en leverantörs webbplats. |
|
|
I Access placeras kontroller i layouter som gör att du kan justera kontrollerna i formulär. Läs mer om hur du flyttar och storleksändrar kontroller oberoende av varandra. |
Flytta och ändra storlek på kontroller oberoende av varandra |










