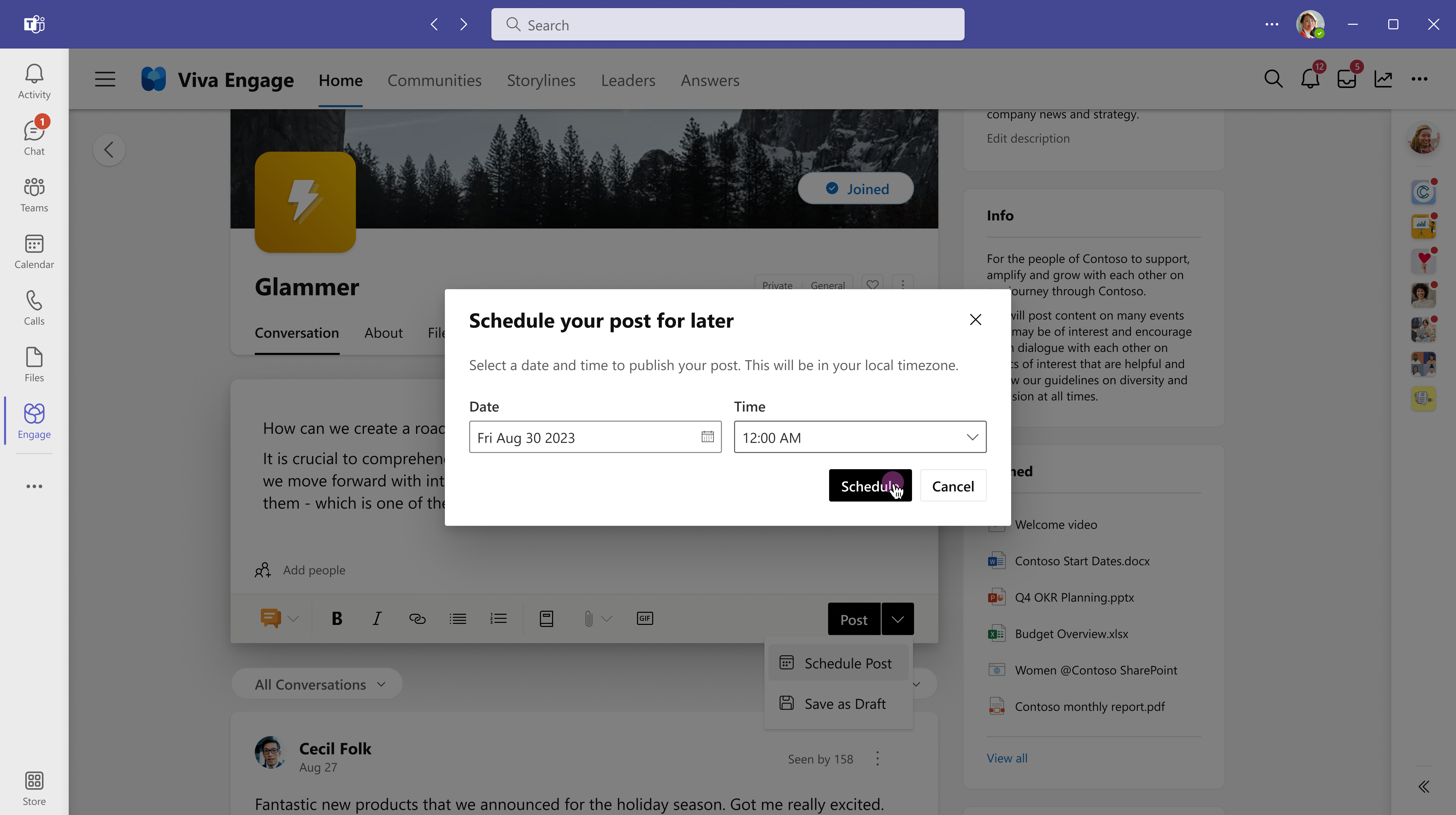Skriva och schemalägga inlägg, artiklar och meddelanden i Viva Engage
Viva Engage erbjuder en mängd olika inläggstyper och publiceringsalternativ i din hemfeed och händelseförlopp. Oavsett om du skickar ett snabbt inlägg eller en detaljerad funktionsartikel hittar du alternativ som passar för tillfället. Du kan spara det opublicerade inlägget som ett utkast och redigera det senare. Med automatiserad publicering kan du schemalägga när innehållet publiceras, upp till 15 dagar i förväg.

Obs!: Artiklar, meddelanden om händelseförlopp, utkast och schemalagda inlägg är premiumfunktioner som är tillgängliga med en licens för Microsoft Viva Suite eller Employee Communications and Communities.
I ett Microsoft 365-anslutet nätverk initierar dina inlägg automatiskt aviseringar i Microsoft Teams och Outlook. På så sätt kan åhörarna reagera, svara och dela de populära appar de använder varje dag. Information om hur du spårar engagemang och räckvidd för dina inlägg finns i Konversationsinformation.
-
Gå till din hemfeed eller någon sida där du har bokföringsbehörighet. Om du vill publicera på en viss community väljer du communityn i din startfeed eller går till communityns startsida.
-
Välj en inläggstyp i publisher-fönstret. Varje inläggstyp beskrivs i följande tabell.
Du kan när som helst byta till en annan posttyp innan du skickar den, med undantag för artiklar.
|
Diskussion |
Som standardposttyp fungerar diskussioner bra för de flesta korta inlägg. Du kan lägga till kodblock eller listor i innehållet. Bifogade filer och bilder visas under inlägget. |
|
Fråga, beröm, omröstning |
Frågor löser svar från ämnesexperter i din organisation. Ställ frågor till en viss community eller händelseförloppet. Omröstningar är användbara för att få feedback från grupper eller individer. |
|
Tillkännagivande |
Meddelanden om händelseförlopp är reserverade för ledare, ledares ombud, ombudschefer och företagskommunikatörer. Community-meddelanden är endast tillgängliga för community-administratörer. Mer information finns i Om meddelanden i den här artikeln. |
|
Artikel |
Artiklar är idealiska för längre format, till exempel bloggar och nyhetsbrev, och utökar dina mediealternativ avsevärt med rubriker, avgränsare, infogade bilder och omslagsbilder och citatblock. Förhandsgranskning visar hur den publicerade artikeln kommer att se ut i feeden och händelseförloppet. Responsiv design ger ett konsekvent utseende i Viva Engage mellan enheter--- i Teams, webb och mobilappar. Hitta ditt artikelengagemang med andra personliga mått på instrumentpanelen för analys. |
-
I publisher-fönstret på din hemfeed eller någon sida där du har behörighet att publicera väljer du artikeln

-
Välj rubrik- eller brödtextfältet om du vill lägga till text och bilder. Markera text och använd formateringsalternativ på samma sätt som i Microsoft Word eller andra rtF-redigeringsprogram.
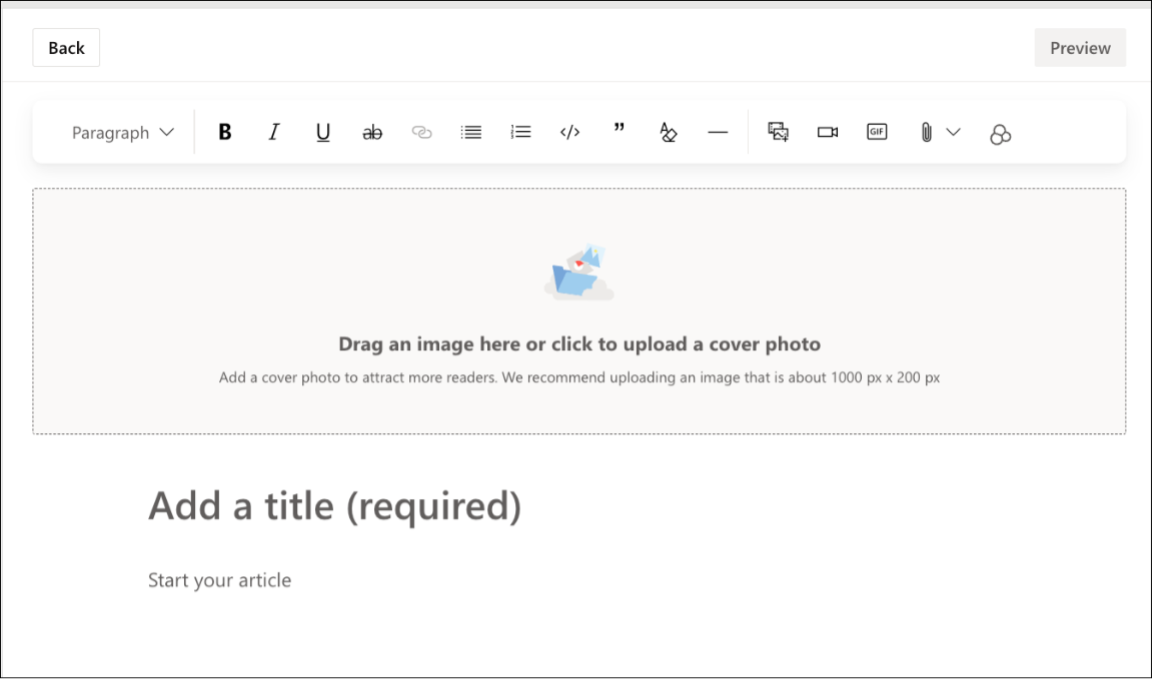
-
Välj knappen Bakåt för att avsluta redigeringsläget. Om du vill spara artikeln som ett utkast går du till följande avsnitt.
Meddelanden om händelseförlopp är endast tillgängliga för ledare, ledares ombud, ombudschefer och företagskommunikatörer. Dessutom måste administratören aktivera dem. Ledarskap kan maximera sin räckvidd genom att schemalägga meddelanden när deras målgrupper är mest aktiva. Läs mer om att publicera meddelanden från händelseförloppet.
Communitymeddelanden är endast tillgängliga för communityadministratörer och deras ombud för att sprida viktig information till communityn. Vanligtvis får community-medlemmar aviseringar via Viva Engage-appen i Teams.
-
Om du vill skicka ett meddelande via e-post väljer du Meddela medlemmar via e-post i ändra meddelandeinställningar. Den här åtgärden åsidosätter enskilda e-postinställningar.
Om du vill redigera inlägget vid en annan tidpunkt eller styra när det publiceras sparar du det som ett utkast.
I den nedrullningsbara menyn Publicera väljer du Spara som utkast.
Utkastet sparas på sidan Utkast och schemalagda inlägg . Bifogade filer sparas med utkastet och kan nås från meddelandeplatsen (till exempel SharePoint eller One Drive).
Obs!: Alla sparade utkast, inklusive schemalagda inlägg, visas för Engage administratörer och nätverksadministratörer. Till skillnad från andra inläggstyper lagras ledarskapsmeddelanden som Viva Engage data i enlighet med den princip som angetts av administratören.
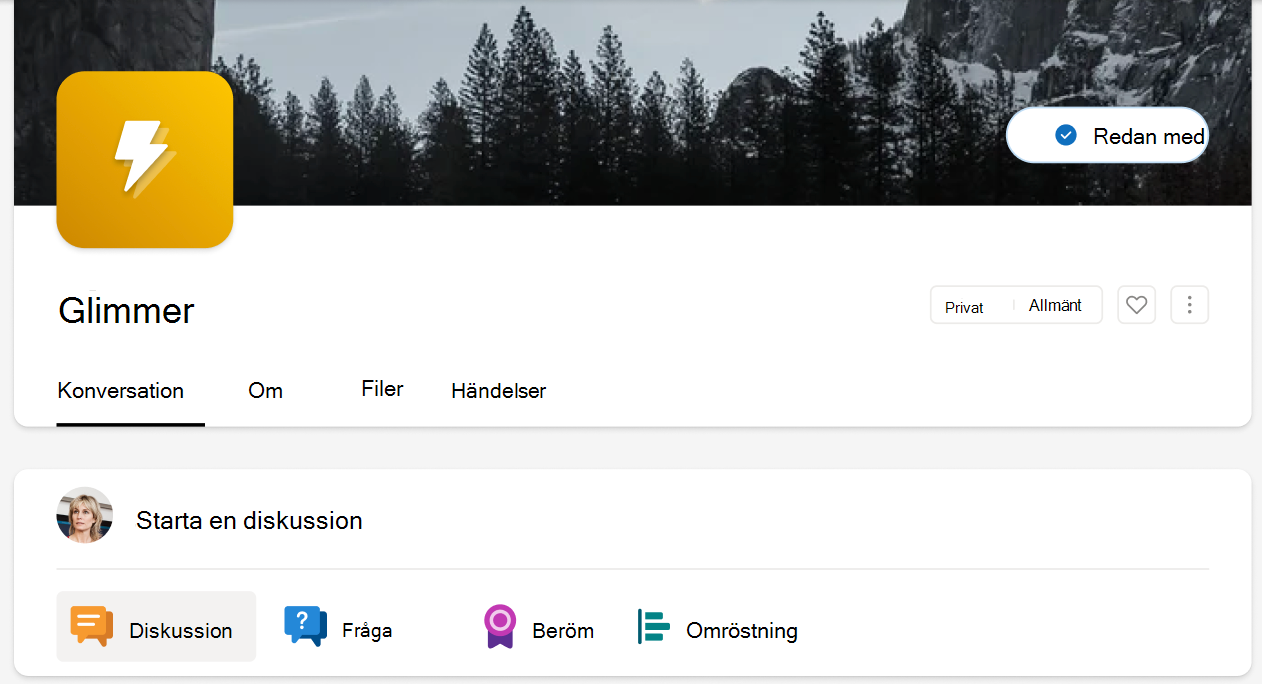
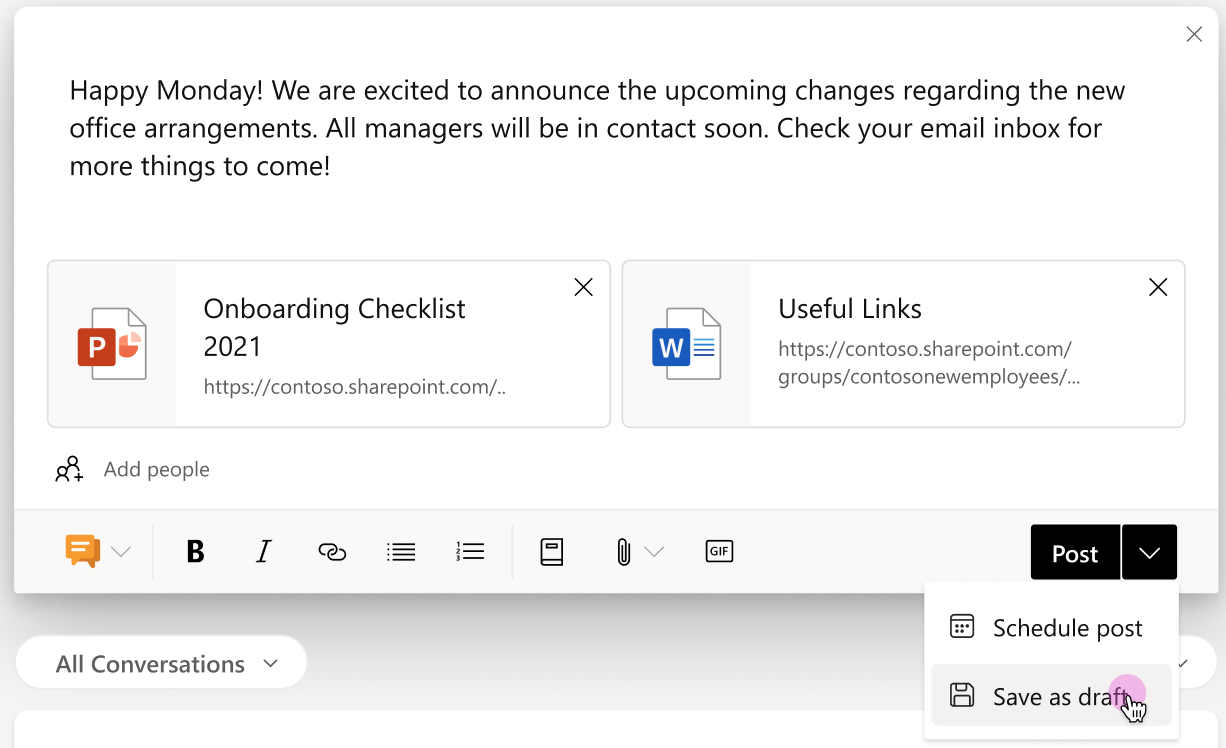
Oavsett var du startade ett utkast kan du komma åt det från de flesta sidor i Viva Engage.
-
Välj knappen Utkast till höger i utgivarfönstret .

-
På sidan Utkast och schemalagda inlägg väljer du knappen Redigera för att öppna ett utkast eller göra ändringar i schemalagda inlägg.
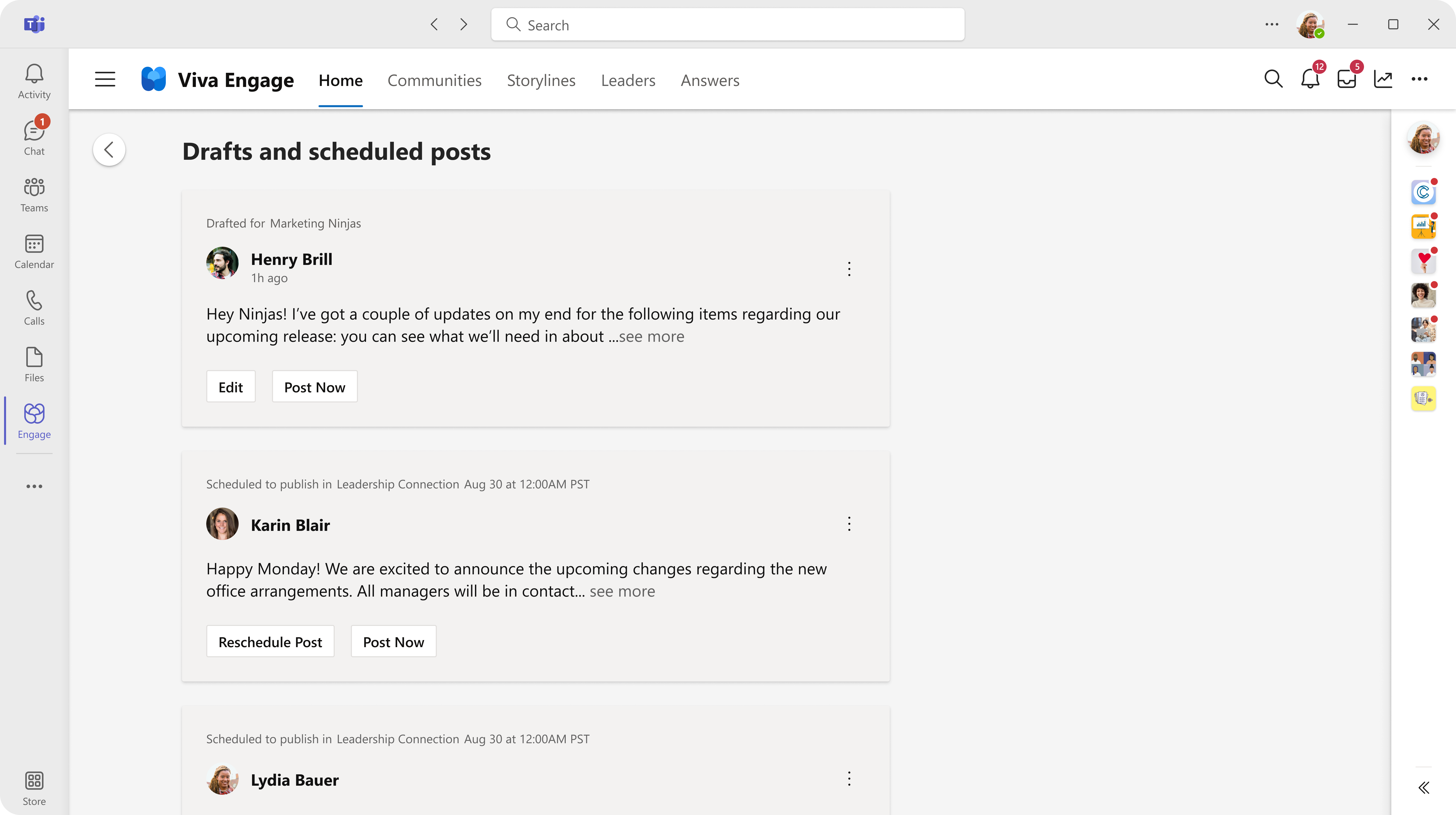
Oavsett om du skriver ett nytt inlägg eller arbetar från ett utkast hittar du schemaläggningsalternativ i publisher-fönstret.
-
När inlägget är öppet i publisher-fönstret väljer du nedåtpilen bredvid Publicera och väljer Schemalägg inlägg.
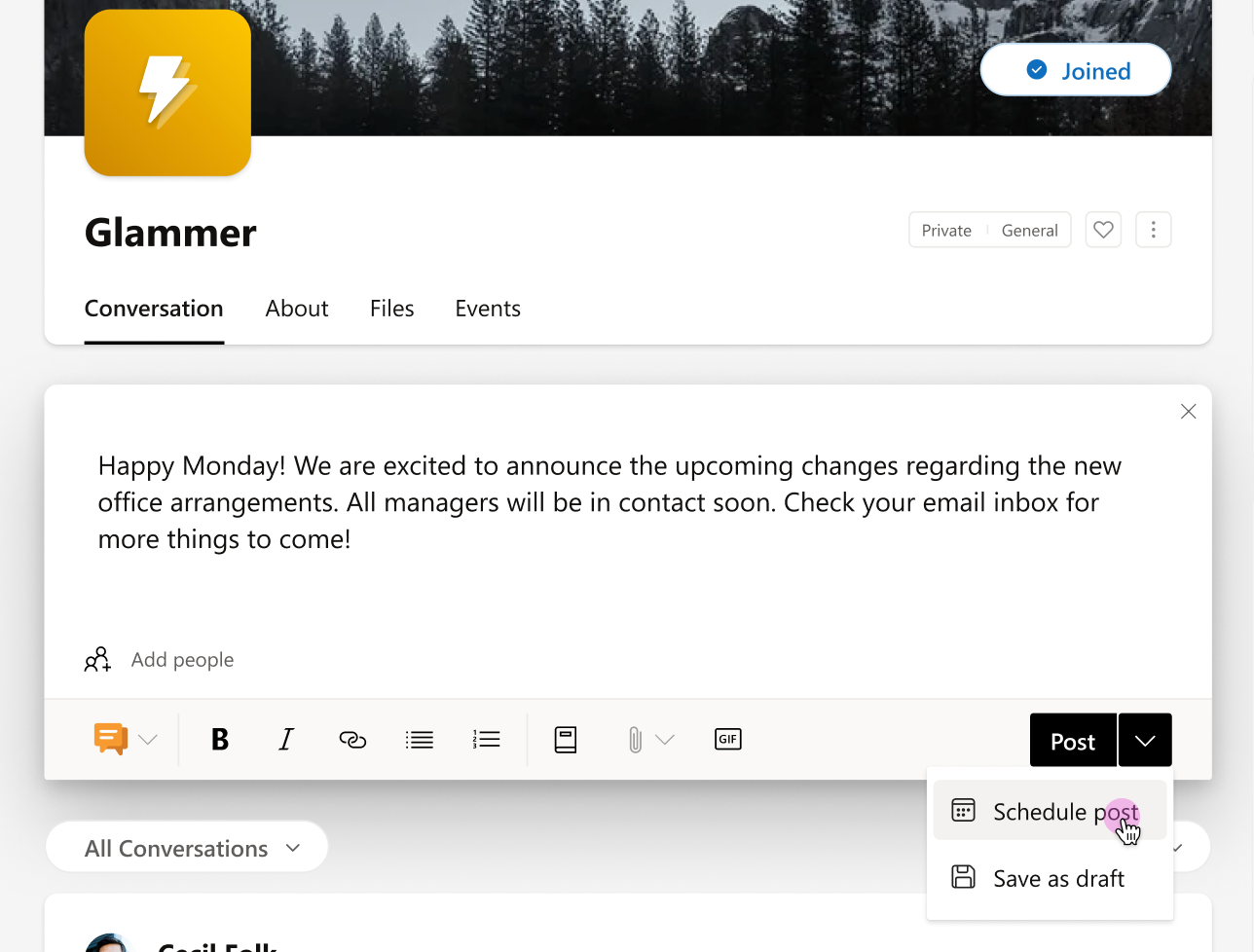
-
I de nedrullningsbara menyerna Datum och tid väljer du den tid du vill att inlägget ska publiceras och väljer Schemalägg.
Utkastet sparas på sidan Utkast och schemalägginlägg , där du kan göra ytterligare ändringar efter behov. Om du vill öppna utkastet igen väljer du knappen Utkast eller alternativet Utkast i den nedrullningsbara menyn i publisher-fönstret.