Att skapa ett meddelande i Outlook på webben är lika enkelt som att välja Nytt, skriva meddelandet och sedan välja Skicka. Du kan svara på ett e-postmeddelande med Svara eller Svara alla, eller vidarebefordra det till andra genom att välja Vidarebefordra.
Obs!: Om du inte kan skicka e-post från Microsoft 365-kontot kan du läsa i Mina meddelanden skickas inte.
Obs!: Om anvisningarna inte överensstämmer med vad du ser kanske du använder en äldre version av Outlook på webben. Läs Anvisningar för den klassiska versionen av Outlook på webben.
-
Välj + nytt meddelandehögst upp på sidan.
-
Skriv namnet på eller e-postadressen till den person du vill skicka meddelandet till på raden Till.
Obs!: När vissa kunder skriver ett nytt e-postmeddelande visas inte deras kontakt lista om de klickar på knapparna till eller kopia. Det här är ett känt problem. Om du vill visa namn som ska markeras börjar du skriva på raden till eller kopia. Dina relevanta kontakter visas.
-
På raden Lägg till ett ämne skriver du en kort beskrivning av vad ditt meddelande handlar om.
-
Om du vill bifoga en fil i meddelandet väljer du Bifoga.
Mer information om hur du bifogar filer i meddelanden finns i Bifoga filer i Outlook på webben.
-
Skriv meddelandet och välj sedan Skicka.
Vi utför en senare funktion, vilket gör att du kan skjuta upp ett e-postmeddelande och välja datum och tid då e-postmeddelandet skickas.
-
Skriv ditt e-postmeddelande som vanligt
-
Välj skicka

-
Välj datum och tid när du vill schemalägga att meddelandet skickas
-
Välj Skicka.
Meddelanden:
-
Meddelandet bevaras i mappen utkast eller skickat tills det skickas. Du kan redigera eller ta bort det när som helst tills det är dags att skicka det. När du har redigerat måste du välja Skicka > Skicka senare igen.
-
Du behöver inte vara online när meddelandet är schemalagt att skickas.
Obs!: Du kan bara vidarebefordra ett meddelande i taget.
-
Välj vilket meddelande i meddelandelistan du vill vidarebefordra.
-
I det övre högra hörnet i meddelandefönstret väljer du


-
Skriv meddelandet och välj sedan Skicka.
-
Välj vilket meddelande i meddelandelistan du vill svara på.
-
I det övre högra hörnet i meddelandefönstret väljer du



-
Skriv ditt svar och välj Skicka.
Obs!: Standardinställningen är att det ursprungliga e-postmeddelandet och dess historik inte visas när du svarar på ett meddelande. Om du vill visa det ursprungliga e-postmeddelandet eller ändra e-postmeddelandets ämne väljer du

-
Om du vill lägga till mottagare på raderna Kopia och Hemlig kopia väljer du Kopia eller Hemlig kopia till höger om raden Till.
Obs!: Namnen på personerna på raden Hemlig kopia döljs från andra mottagare som får meddelandet.
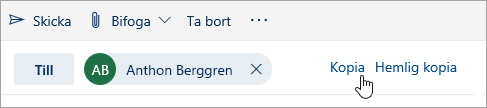
-
Om du vill ta bort ett utkast av ett meddelande väljer du Släng längst ned i meddelandefönstret.
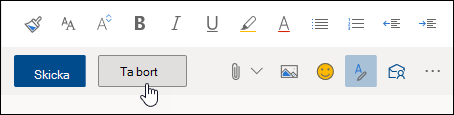
Anvisningar för den klassiska versionen av Outlook på webben
-
När du vill skapa ett nytt meddelande väljer du Nytt högst upp på sidan.
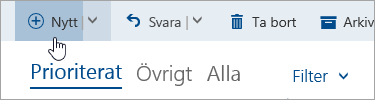
-
Skriv namnet på eller e-postadressen till den person du vill skicka meddelandet till på raden Till. Listan med föreslagna kontakter uppdateras medan du skriver.
-
På raden Lägg till ett ämne skriver du en kort beskrivning av vad ditt e-postmeddelande handlar om.
-
Om du vill bifoga en fil i meddelandet väljer du Bifoga.
Mer information om hur du bifogar filer i meddelanden finns i Bifoga filer i Outlook på webben.
-
Skriv meddelandet och välj sedan Skicka.
Obs!: Du kan bara vidarebefordra ett meddelande i taget.
-
Välj vilket meddelande i meddelandelistan du vill vidarebefordra.
-
I det övre högra hörnet i meddelandefönstret väljer du

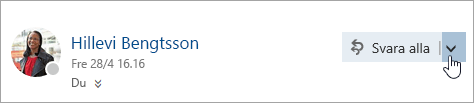
-
Skriv meddelandet och välj sedan Skicka.
Automatisk vidarebefordran
Om du vill konfigurera automatisk vidarebefordran väljer du 
-
Välj vilket meddelande i meddelandelistan du vill svara på.
-
I det övre högra hörnet i meddelandefönstret väljer du

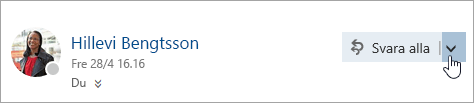
-
Skriv ditt svar och välj Skicka.
Meddelanden:
-
Standardinställningen är att det ursprungliga e-postmeddelandet och dess historik inte visas när ett meddelande är i svarsläget. Om du vill visa e-postmeddelandet väljer du Visa meddelandehistorik i redigeringsfönstret.
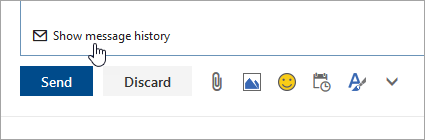
-
Du kan ändra standardknapp från Svara alla till Svara. Om du vill göra det väljer du ett meddelande, väljer

-
-
Om du vill lägga till mottagare på raderna Kopia och Hemlig kopia väljer du Kopia eller Hemlig kopia till höger om raden Till.
Obs!: Namnen på personerna på raden Hemlig kopia döljs från andra mottagare som får meddelandet.
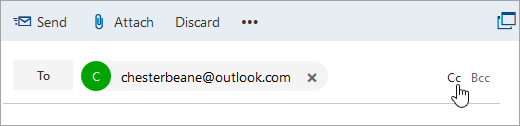
-
Om du vill ta bort ett utkast av ett meddelande väljer du Släng längst ned i meddelandefönstret.
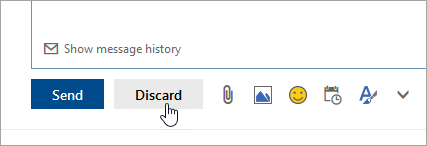
-
Svara och Svara alla
När du svarar på ett meddelande ser du att: läggs till i ämnes raden. Det ursprungliga meddelandet läggs till under det nya meddelandet.Obs!: Bifogade filer i det ursprungliga meddelandet inkluderas inte när du svarar på meddelandet.
-
Vidarekoppla
När du vidarebefordrar ett meddelande läggs prefixet VB: till ämnes raden för att varna mottagaren de tar emot ett vidarebefordrat meddelande. Det ursprungliga meddelandet tas med i det vidarebefordrade meddelandet tillsammans med eventuella bifogade filer i det ursprungliga meddelandet. Du kan redigera texten i ett vidarebefordrat meddelande eller lägga till och ta bort eventuella bifogade filer innan du skickar meddelandet.










