Skicka en fil, bild eller länk i Microsoft Teams
När du är i chatten kan du skicka meddelanden som innehåller filer, bilder och länkar.
Skicka en länk
Om du vill skicka en länk väljer du Formatera 

Lägg till visningstext och adressen, välj Infoga eller kopiera och klistra in länken i meddelanderutan och välj sedan Skicka 
När du skickar det innehåller meddelandet som innehåller länken en miniatyrbild och förhandsgranskning, som du kan stänga om du vill.
Obs!: Teams har sin egen ATP Safe Links-säkerhet för att verifiera att alla länkar som du skickar eller tar emot är säkra att välja. Som ett extra skyddslager meddelar vi dig om en potentiellt osäker länk.
Använda Teams-chatt i Microsoft Edge
Du kan komma åt Teams på två sätt när du visar en webbsida med Microsoft Edge.
När du öppnar en webbsidas länk från teamschatten med Microsoft Edge följer chattfönstret dig till webbläsaren Edge så att du kan visa innehållet och chatta sida vid sida. Du kan komma åt dina senaste chattar och starta nya chattar direkt från ett inbäddat chattfönster i Sidofältet i Edge, vilket tar bort behovet av att växla fram och tillbaka mellan appar.
När du har öppnat en länk från Teams för första gången visas Teams-ikonen i det högra sidofältet i webbläsaren Microsoft Edge. Du kan öppna Teams direkt från webbläsaren Edge genom att klicka på Teams-ikonen i det högra sidofältet. Om du inte ser Teams-ikonen väljer du Anpassa 
Mer information finns i Webblänkar från Outlook-e-postmeddelanden och Teams-chattar öppna i Microsoft Edge.
Bifoga en fil eller bild
Om du vill ta med en fil eller bild i ett chatt- eller kanalmeddelande väljer du Bifoga fil 
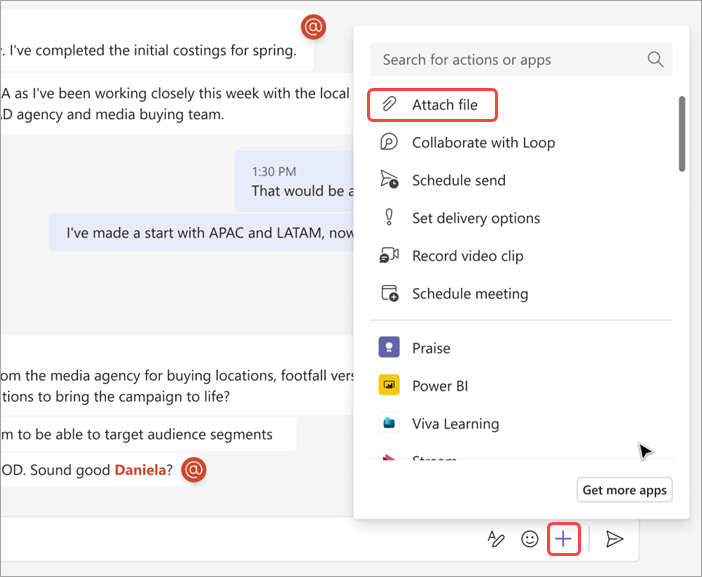
Skicka en länk
Ange eller klistra in en länk i meddelanderutan.
Bifoga en bild
Om du vill bifoga en bild i ett meddelande trycker du på fotoikonen 
Bifoga en fil
Om du vill bifoga en fil i ett meddelande trycker du på plustecknet 

Från en chatt eller ett möte trycker du på den bifogade filen för att öppna den med en Microsoft 365-app. I en kanalkonversation trycker du på den bifogade filen eller går till Flikar > Filer.










