Tips: Läs mer om Microsoft Forms eller kom igång direkt och skapa en undersökning, ett test eller en omröstning. Vill du ha ett mer avancerat varumärke, avancerade frågetyper och dataanalys? Prova Dynamics 365 Customer Voice.
Med Microsoft Forms kan du skicka formuläret eller testet till elever, föräldrar och kollegor och samla in deras svar på några olika sätt, beroende på dina behov.
-
Öppna formuläret eller testet i Microsoft Forms (https://forms.office.com).
-
Välj Samla in svar.
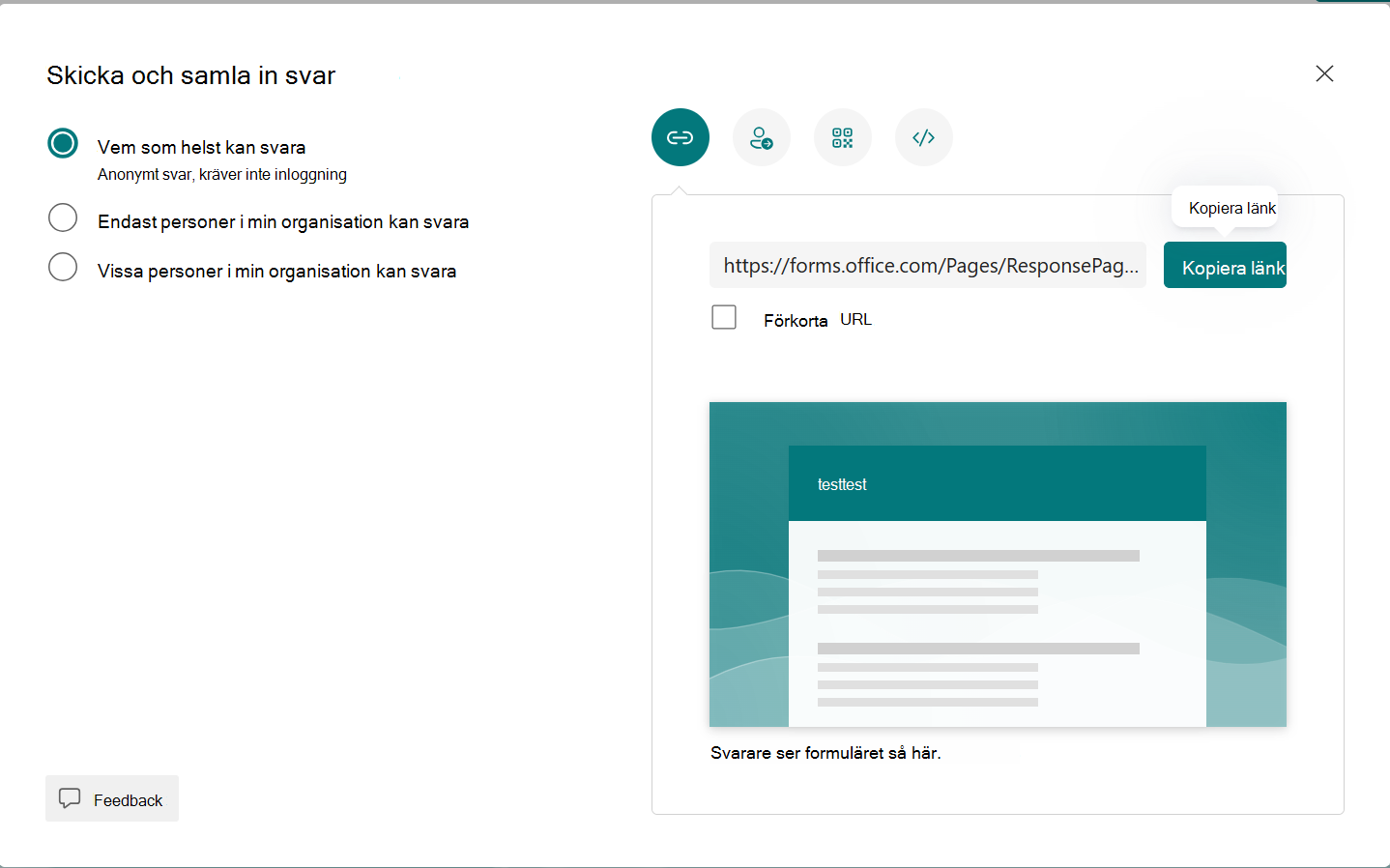
Obs!: Om du är på mobilwebbplatsen kontrollerar du att du är på fliken Frågor och trycker sedan på pilknappen i mitten.
-
-
Under Skicka och samla in svar väljer du målgruppen bland följande alternativ:
-
Vem som helst kan svara – Alla inom eller utanför organisationen kan skicka svar på formuläret eller provet.
-
Endast personer i min organisation kan svara – Endast personer i organisationen som är inloggade med ett arbets- eller skolkonto kan skicka svar på formuläret eller testet.
-
Vissa personer i min organisation kan svara – Endast personer eller grupper i organisationen som du anger kan svara på formuläret eller testet. Du måste fylla i fältet Ange ett namn, en grupp eller en e-postadress .
Meddelanden:
-
Endast personer i min organisation kan svara och Vissa personer i min organisation kan svara-alternativ är bara tillgängliga för Office 365 Education och Microsoft 365-applikationer för affärsverksamhet användare. Användare med andra postlådor, till exempel de som finns på en dedikerad Exchange Server och som nås via REST-API:er, stöds inte. Läs mer.
-
När du väljer alternativet Specifika personer i min organisation kan svara kan du ange totalt upp till 100 enskilda namn eller gruppnamn. Av gränsen på 100 kan du ange upp till 20 grupper (och varje grupp kan innehålla upp till 1 000 personer). Du kan till exempel samla in svar från 80 personer och 20 grupper som totalt blir 100.
-
-
-
Om du vill kopiera URL:en väljer du Kopiera länk. Markera kryssrutan Förkorta URL om du vill ha en kortare URL än vad som anges.
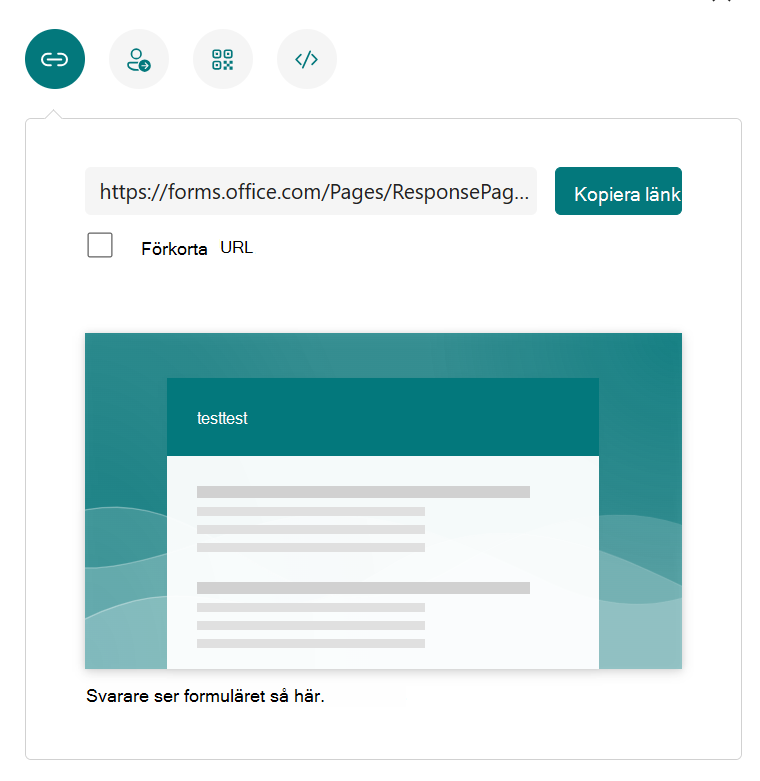
Obs!: Alternativet Förkorta URL är inte tillgängligt när du är inloggad på Forms med ett personligt Microsoft-konto (Hotmail, Live eller Outlook.com) eller om du använder mobilwebbplatsen.
-
Med den förbättrade distributionsfunktionen i Forms kan du skicka snygga inbjudningar via olika plattformar. Välj en inbjudningsikon för din valda leveransmetod. Alternativen är:
-
Kontaktlänk

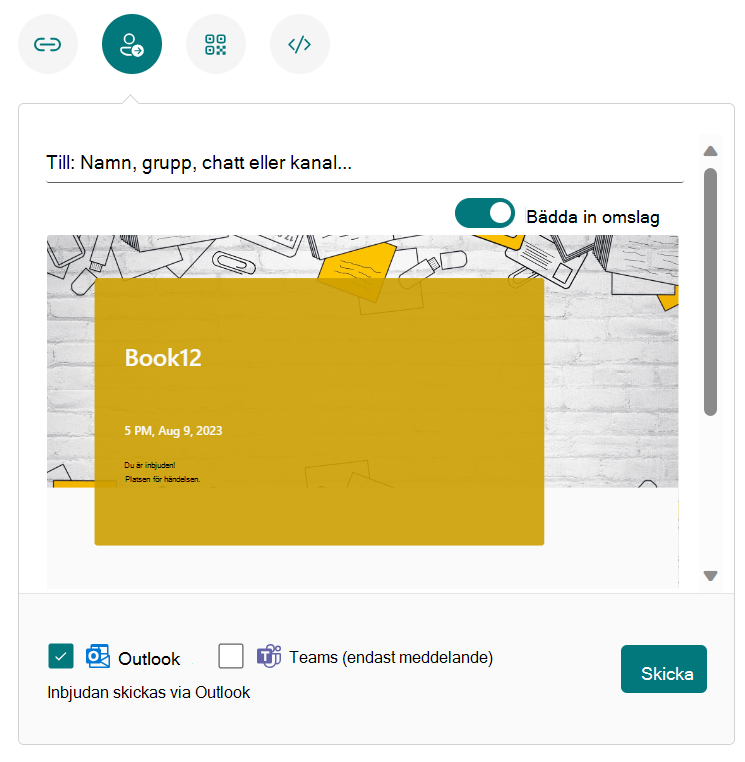
Meddelanden:
-
Om du skickar ett formulär eller test i Teams kan du skicka det till en person, en chattgrupp i Teams eller en Teams-kanal när du väljer de inbjudna.
-
När du anger en Outlook-adress för en adressat är kryssrutan Outlook fylld som standard.
-
En inbjudan har stöd för upp till 500 enskilda namn, inklusive personer i grupp och personer i chatt/kanal.
-
En inbjudan har bara stöd för en grupp.
-
-
QR-kod

Obs!: Infoga den nedladdade .png där den avsedda målgruppen kan skanna den med en QR-kodsläsare.
-
Bädda in

Obs!: Alla som får länken till formuläret via e-post kan vidarebefordra din e-post till andra som potentiellt kan se och fylla i formuläret. Om formuläret däremot är inställt på Endast personer i min organisation kan svara eller Vissa personer i min organisation kan svara kan bara personer och grupper som du definierar – oavsett om alla i organisationen eller bara specifika personer och grupper – visa och svara på formuläret (även om e-postmeddelandet har vidarebefordrats till dem).
Hantera meddelanden och svar
Mer information om hur du konfigurerar och hanterar dina svarsaviseringar i inställningar och alternativ för att svara på aviseringar finns i Skicka formulärinbjudningar och hantera aviseringar.
Feedback för Microsoft Forms
Vi vill höra från dig! För att skicka feedback om Microsoft Forms går du till det övre högra hörnet i formuläret och väljer Fler formulärinställningar 
Se även
Konfigurera undersökningen så att namn inte registreras när svar samlas in
Kontrollera formulärets resultat










