Med kommunikationsprogramvaran Microsoft Lync Web App kan du skicka snabbmeddelanden till alla mötesdeltagare under ett onlinemöte.
Vad vill du göra?
Skriva och skicka ett snabbmeddelande
Med kommunikationsprogramvaran Microsoft Lync Web App kan du och andra mötesdeltagare skicka och ta emot snabbmeddelanden under ett Microsoft Lync 2010-möte. Snabbmeddelanden fungerar som ett komplement till de olika ljud- och bildfunktionerna och underlättar felsökningen om en deltagare har problem med ljudet. Därför kan alla mötesdeltagare se de snabbmeddelanden du skickar och tar emot i Lync Web App.
-
I mötesfönstret klickar du i den nedre delen av området där du skriver meddelandet. Skriv sedan ditt meddelande.
Obs!: Om du inte kan se det här området klickar du på knappen IM högst upp i mötesfönstret.
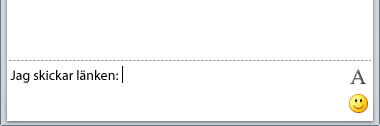
-
När du är klar med meddelandet trycker du på Retur. Därmed skickas meddelandet till alla mötesdeltagare.
Obs!: Du kan inte skicka bilder (utom uttryckssymboler) eller filer i snabbmeddelanden. Om du vill skicka bilder kan du använda mötesfunktionen för att bifoga filer. Instruktioner finns i Dela filer och spara filer så att du kan visa dem senare.
Formatera ett meddelande
All formatering du använder gäller för all text i det aktuella meddelandet. Du kan inte formatera enskilda ord eller meningar i Lync Web App. Du kan inte heller välja ett format för framtida meddelanden.
Du kan ändra teckensnitt och färg samt använda fetstil och kursivering.
-
Klicka på textformateringsknappen

-
Välj önskade formateringsalternativ och klicka sedan på meddelandet igen. Sedan kan du fortsätta skriva eller skicka meddelandet.
Lägga till uttryckssymboler i ett meddelande
Uttryckssymboler är små bilder som du kan lägga till i meddelandet för att uttrycka dina känslor eller lägga till information.
-
Klicka på den plats i meddelandet där du vill lägga till uttryckssymbolen och klicka sedan på knappen Välj en uttryckssymbol

-
Klicka på den uttryckssymbol du vill lägga till i meddelandet.
Den typografiska motsvarigheten till utttryckssymbolen visas i meddelandet innan du skickar det (tecknen :( visas till exempel i stället för
Tips: Om du känner till den typografiska motsvarigheten till uttryckssymbolen du vill lägga till kan du skriva den direkt i meddelandet i stället för att trycka på knappen Välj en uttryckssymbol.
Visa inkommande snabbmeddelanden
Både inkommande och utgående meddelanden visas i området med snabbmeddelandehistorik högst upp i meddelandefönstret. Teckenstorleken i inkommande meddelanden bestäms av den teckenstorlek som är angiven för snabbmeddelanden i Lync Web App när du får meddelandet. Standardstorleken är 10.
Formateringen i inkommande meddelanden i Lync Web App bestäms av hur avsändaren formaterade det sista tecknet när han eller hon skrev meddelandet.










