Om du vill förhindra att andra användare oavsiktligt eller avsiktligt ändrar, flyttar eller tar bort data i ett kalkylblad kan du låsa cellerna i excel-kalkylbladet och sedan skydda bladet med ett lösenord. Anta att du äger kalkylbladet för gruppstatusrapporten, där du vill att gruppmedlemmarna bara ska kunna lägga till data i specifika celler och inte kunna ändra något annat. Med kalkylbladsskydd kan du bara göra vissa delar av bladet redigerbara och användarna kan inte ändra data i något annat område i bladet.
Viktigt!: Skydd på kalkylbladsnivå är inte avsett som en säkerhetsfunktion. Det förhindrar bara användare att ändra låsta celler i kalkylbladet. Skydda ett kalkylblad är inte samma sak som att lösenordsskydda en Excel-fil eller en arbetsbok. Mer information finns i:
-
Information om hur du låser en fil så att andra användare inte kan öppna den finns i Skydda en Excel-fil.
-
Om du vill hindra användare från att lägga till, ändra, flytta, kopiera eller dölja/visa kalkylblad i en arbetsbok läser du Skydda en arbetsbok.
-
Information om skillnaden mellan att skydda en Excel-fil, arbetsbok eller ett kalkylblad finns i Skydd och säkerhet i Excel.
I följande avsnitt beskrivs hur du skyddar och tar bort skyddet för ett kalkylblad i Excel för Windows.
Här är vad du kan låsa i ett oskyddat kalkylblad:
-
Formler: Om du inte vill att andra användare ska se dina formler kan du dölja dem så att de varken syns i cellerna eller formelfältet. Mer information finns i Visa eller dölja formler.
-
Områden: Du kan tillåta användare att arbeta i specifika områden i ett skyddat kalkylblad. Mer information finns i Låsa eller låsa upp särskilda områden i ett skyddat kalkylblad.
Obs!: ActiveX-kontroller, formulärkontroller, figurer, diagram, SmartArt, miniatyrdiagram, utsnitt och tidslinjer är några exempel på objekt som är redan låsta när du lägger till dem i ett kalkylblad. Låset fungerar däremot bara när du aktiverar kalkylbladets skydd. Mer information om hur du aktiverar kalkylbladsskydd finns i nästa avsnitt.
Skydd av kalkylblad är en process i två steg: Det första steget är att låsa upp celler som andra användare kan redigera och sedan skydda kalkylbladet med eller utan ett lösenord.
Steg 1: Lås upp alla celler som du vill ska kunna redigeras
-
Markera det kalkylblad du vill skydda i Excel-filen.
-
Markera de celler som andra användare ska kunna redigera.
Tips: Du kan markera flera icke-angränsande områden med hjälp av CTRL + vänsterklick.
-
Högerklicka någonstans i kalkylbladet och välj Formatera celler (eller använd CTRL + 1 eller Kommando + 1 på Mac) och gå sedan till fliken Skydd och avmarkera Låst.
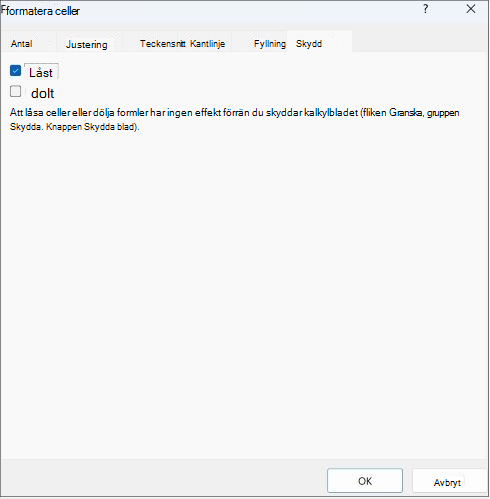
Steg 2: Skydda kalkylbladet
Markera sedan de åtgärder som användarna ska tillåtas utföra på bladet, till exempel infoga eller ta bort kolumner eller rader, redigera objekt, sortera eller använda Autofilter för att nämna några. Du kan också ange ett lösenord för att låsa kalkylbladet. Ett lösenord förhindrar andra från att ta bort kalkylbladsskyddet – det måste anges för att ta bort skyddet från kalkylbladet.
Nedan hittar du anvisningarna för att skydda kalkylbladet.
-
Klicka på Skydda blad på fliken Granska.
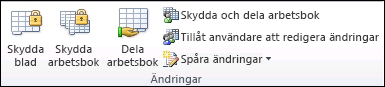
-
Markera de element som du vill att andra ska kunna ändra i listan Tillåt alla användare av kalkylbladet att.
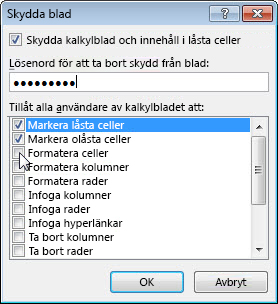
Alternativ
Tillåter användarna att
Markera låsta celler
Flytta pekaren till celler som rutan Låst är markerad för på fliken Skydd i dialogrutan Formatera celler. Standardinställningen är att användare får markera låsta celler.
Markera olåsta celler
Flytta pekaren till celler som rutan Låstinte är markerad för på fliken Skyddi dialogrutan Formatera celler. Standardinställningen är att användare kan markera olåsta celler och att de kan flytta mellan olåsta celler i ett skyddat kalkylblad genom att trycka på TABB.
Formatera celler
Ändra några av alternativen i dialogrutorna Formatera celler eller Villkorsstyrd formatering. Om du använde villkorsstyrd formatering innan du skyddade kalkylbladet, kommer formateringen fortfarande att ändras när en användare anger ett värde som uppfyller ett annat villkor.
Obs! Inklistring följer nu alternativet Formatera celler korrekt. I äldre versioner av Excel klistrar du alltid in med formatering oavsett skyddsalternativen.
Formatera kolumner
Använda några kommandon för kolumnformatering, t.ex. att ändra kolumnbredd eller dölja kolumner (fliken Start, gruppen Celler, knappen Format).
Formatera rader
Använda några kommandon för radformatering, t.ex. att ändra radhöjd eller dölja rader (fliken Start, gruppen Celler, knappen Format).
Infoga kolumner
Infoga kolumner.
Infoga rader
Infoga rader.
Infoga hyperlänkar
Infoga nya hyperlänkar, även i olåsta celler.
Ta bort kolumner
Ta bort kolumner.
Obs!: Om Ta bort kolumner är skyddat och Infoga kolumner inte är skyddat kan en användare infoga kolumner men inte ta bort dem.
Ta bort rader
Ta bort rader.
Obs!: Om Ta bort rader är skyddat och Infoga rader inte är skyddat kan en användare infoga rader men inte ta bort dem.
Sortera
Använda några kommandon för att sortera data (fliken Data, gruppen Sortera och filtrera).
Obs!: Användare kan inte sortera områden som innehåller låsta celler i ett skyddat kalkylblad, oavsett den här inställningen.
Använd autofilter
Använda pilarna i de nedrullningsbara listrutorna för att ändra filtret i områden när Autofilter används.
Obs!: Användare kan inte använda eller ta bort Autofilter i ett skyddat kalkylblad, oavsett den här inställningen.
Använda pivottabellrapporter
Formatera, ändra layout för, uppdatera eller på annat sätt ändra pivottabeller eller skapa nya diagram.
Redigera objekt
Göra något av följande:
-
Ändra grafiska objekt, inklusive mappningar, inbäddade diagram, figurer, textrutor och kontroller, som du inte låste upp innan du skyddade kalkylbladet. Om ett kalkylblad till exempel har en knapp som kör ett makro kan du klicka på knappen och köra makrot, men du kan inte ta bort knappen.
-
Göra några ändringar, till exempel formatering, i ett inbäddat diagram. Diagrammet kommer fortfarande att uppdateras när du ändrar dess källdata.
-
Lägga till eller redigera anteckningar.
Redigera scenarier
Visa scenarier som du har dolt, ändra i scenarier som du har förhindrat ändringar i och ta bort sådana scenarier. Användare kan ändra värdena i justerbara celler om de inte är skyddade, och lägga till nya scenarier.
-
-
Du kan också ange ett lösenord i rutan Lösenord för att ta bort skydd från blad och klicka på OK. Skriv in lösenordet på nytt i dialogrutan Bekräfta lösenord och klicka på OK.
Viktigt!:
-
Använd starka lösenord med kombinationer av stora och små bokstäver, siffror och symboler. Svaga lösenord är lösenord som inte är kombinationer av dessa element. Lösenord bör vara minst 8 tecken långa. Lösenord som innehåller minst 14 tecken är bättre.
-
Det är viktigt att du kommer ihåg lösenordet. Om du glömmer lösenordet kan Microsoft inte återställa det.
-
Alternativet Skydda blad i menyfliksområdet ändras till Ta bort bladets skydd när ett kalkylblad skyddas. Du visar det här alternativet genom att klicka på fliken Granska i menyfliksområdet så ser du Ta bort bladets skydd i Ändringar.
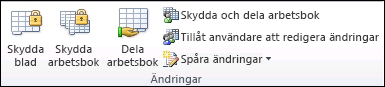
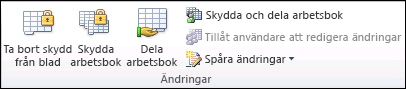
Följ de här anvisningarna för att ta bort skyddet från ett kalkylblad:
-
Gå till det kalkylblad du vill låsa upp.
-
Gå till Arkiv > Info > Skydd > Ta bort bladets skydd eller välj Ta bort bladets skydd i gruppen Ändringar på fliken Granska.
-
Om bladet är skyddat med ett lösenord anger du lösenordet i dialogrutan Ta bort bladets skydd och klickar på OK.
I följande avsnitt beskrivs hur du skyddar och tar bort skyddet av ett kalkylblad i Excel för webben.
-
Välj Granska > Hantera skydd.
-
Om du vill aktivera skyddet väljer du Skydda blad i åtgärdsfönstret Hantera skydd.
Observera Även om du kan skydda delar av bladet selektivt genom att ange olika alternativ i avsnittet Alternativ gäller de här inställningarna bara när inställningen Skydda blad är aktiverad.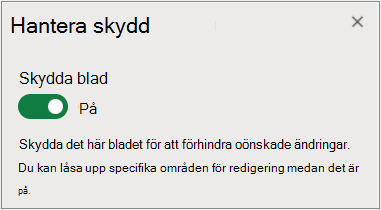
-
Som standard är hela bladet låst och skyddat. Om du vill låsa upp specifika områden väljer du Olåst område och anger sedan ett områdesnamn och ett cellområde. Du kan lägga till fler än ett område.
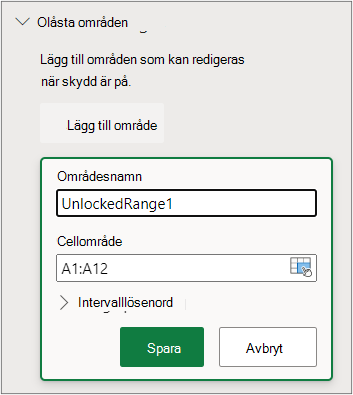
-
Du kan också kräva ett lösenord för att redigera ett område genom att välja Intervalllösenord, ange och bekräfta lösenordet och sedan välja Spara. Kontrollera att kalkylbladsskyddet är aktiverat.
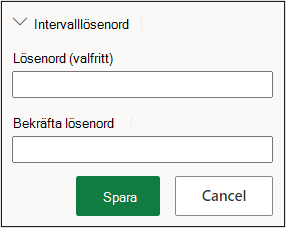
-
Om du vill kan du styra möjligheten att redigera skydd för hela bladet med ett lösenord genom att välja Lösenord för bladskydd, ange och bekräfta lösenordet och sedan välja Spara.
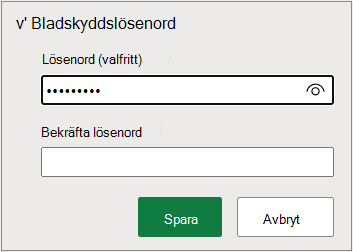
-
Använd starka lösenord med kombinationer av stora och små bokstäver, siffror och symboler. Svaga lösenord är lösenord som inte är kombinationer av dessa element. Lösenord bör vara minst 8 tecken långa. Kontrollera att CAPS LOCK är inaktiverat och använd rätt versaler. Lösenord är skiftlägeskänsliga.
-
Det är viktigt att du kommer ihåg lösenordet. Microsoft kan inte hämta lösenordet om du skulle glömma det.
-
-
Om du vill aktivera och inaktivera specifika bladelement selektivt väljer du avsnittet Alternativ och sedan ett eller flera alternativ.
Alternativ
Tillåter användarna att
Markera låsta celler
Flytta pekaren till celler som rutan Låst är markerad för på fliken Skydd i dialogrutan Formatera celler. Standardinställningen är att användare får markera låsta celler.
Markera olåsta celler
Flytta pekaren till celler som rutan Låstinte är markerad för på fliken Skyddi dialogrutan Formatera celler. Standardinställningen är att användare kan markera olåsta celler och att de kan flytta mellan olåsta celler i ett skyddat kalkylblad genom att trycka på TABB.
Formatera celler
Ändra något av alternativen i grupperna Teckensnitt och Justering på fliken Start .
Obs Om cellformatering och dolda egenskaper tidigare skyddades med hjälp av dialogrutorna Formatera celler eller Villkorsstyrd formatering förblir de skyddade, men du kan bara ändra alternativen i de här dialogrutorna med hjälp av Excel för Windows. Om du använde villkorsstyrd formatering innan du skyddade kalkylbladet, kommer formateringen fortfarande att ändras när en användare anger ett värde som uppfyller ett annat villkor.
Formatera kolumner
Använda några kommandon för kolumnformatering, t.ex. att ändra kolumnbredd eller dölja kolumner (fliken Start, gruppen Celler, knappen Format).
Formatera rader
Använda några kommandon för radformatering, t.ex. att ändra radhöjd eller dölja rader (fliken Start, gruppen Celler, knappen Format).
Infoga kolumner
Infoga kolumner.
Infoga rader
Infoga rader.
Infoga hyperlänkar
Infoga nya hyperlänkar, även i olåsta celler.
Ta bort kolumner
Ta bort kolumner.
Obs!: Om Ta bort kolumner är skyddat och Infoga kolumner inte är skyddat kan en användare infoga kolumner men inte ta bort dem.
Ta bort rader
Ta bort rader.
Obs!: Om Ta bort rader är skyddat och Infoga rader inte är skyddat kan en användare infoga rader men inte ta bort dem.
Sortera
Använda några kommandon för att sortera data (fliken Data, gruppen Sortera och filtrera).
Obs!: Användare kan inte sortera områden som innehåller låsta celler i ett skyddat kalkylblad, oavsett den här inställningen.
Använd autofilter
Använda pilarna i de nedrullningsbara listrutorna för att ändra filtret i områden när Autofilter används.
Obs!: Användare kan inte använda eller ta bort Autofilter i ett skyddat kalkylblad, oavsett den här inställningen.
Använda pivottabellrapporter
Formatera, ändra layout för, uppdatera eller på annat sätt ändra pivottabeller eller skapa nya diagram.
Redigera objekt
Göra något av följande:
-
Ändra grafiska objekt, inklusive mappningar, inbäddade diagram, figurer, textrutor och kontroller, som du inte låste upp innan du skyddade kalkylbladet. Om ett kalkylblad till exempel har en knapp som kör ett makro kan du klicka på knappen och köra makrot, men du kan inte ta bort knappen.
-
Göra några ändringar, till exempel formatering, i ett inbäddat diagram. Diagrammet kommer fortfarande att uppdateras när du ändrar dess källdata.
-
Lägga till eller redigera anteckningar.
Redigera scenarier
Visa scenarier som du har dolt, ändra i scenarier som du har förhindrat ändringar i och ta bort sådana scenarier. Användare kan ändra värdena i justerbara celler om de inte är skyddade, och lägga till nya scenarier.
Anmärkningar
-
Om du inte vill att andra användare ska kunna se dina formler kan du dölja dem så att de inte syns i celler eller i formelfältet. Mer information finns i Visa eller dölja formler.
-
ActiveX-kontroller, formulärkontroller, figurer, diagram, SmartArt, miniatyrdiagram, utsnitt, tidslinjer och så vidare är redan låsta när du lägger till dem i ett kalkylblad. Men låset fungerar bara när du aktiverar bladskydd. Mer information finns i Skydda kontroller och länkade celler i ett kalkylblad.
-
Det finns två sätt att ta bort skyddet från ett blad, inaktivera det eller pausa det.
Inaktivera skydd
-
Välj Granska > Hantera skydd.
-
Om du vill inaktivera skyddet inaktiverar du Skydda blad i åtgärdsfönstret Hantera skydd.
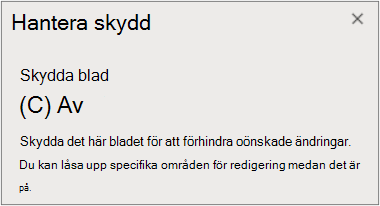
Pausa skydd
Pausskydd inaktiverar skyddet för den aktuella redigeringssessionen samtidigt som skyddet bibehålls för andra användare i arbetsboken. Du kan till exempel pausa skyddet för att redigera ett låst område men behålla skyddet för andra användare.
-
Om du vill pausa kalkylbladsskyddet väljer du Granska > Pausskydd.
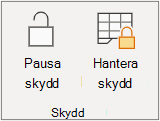
-
Om du vill återuppta kalkylbladsskyddet väljer du Granska > Cv-skydd.
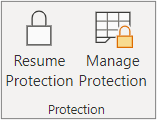
Längst ned på bladet visas en låst ikon på bladfliken om bladet är skyddat (Blad1) och en olåst ikon om det är pausat (Blad2).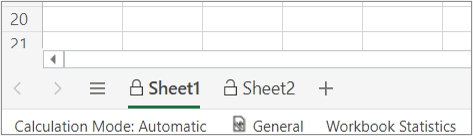
Se även
Låsa eller låsa upp särskilda områden i ett skyddat kalkylblad
Låsa celler för att skydda dem
Skydda kontroller och länkade celler i ett kalkylblad
Kopiera och klistra in i ett skyddat kalkylblad
Video: Lösenordsskydda arbetsböcker och kalkylblad (Excel 2013)










