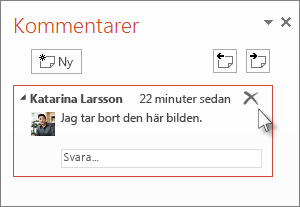Använd verktyget Jämför i PowerPoint för att jämföra och sammanfoga två olika versioner av en fil.
I ett samarbetsscenario kan du skicka en granskningskopia av en presentation till andra, samla in deras ändringar och kommentarer i kopian och sedan använda verktyget Jämför i PowerPoint för att jämföra och sammanfoga granskningskopian med den ursprungliga filen. De här stegen beskrivs i detalj nedan.
Steg 1: Skicka presentationen för granskning
Innan andra kan granska presentationen är det en bra idé att spara den ursprungliga kopian och sedan publicera en andra kopia så att de kan granska den. Om du sparar originalet kan du jämföra ändringar med när alla har granskat klart.
-
Skapa ett utkast av presentationen och spara en papperskopia.
-
Spara ytterligare en kopia av presentationen med ett annat namn på en delad plats, till exempel OneDrive eller SharePoint.
-
I OneDrive eller SharePoint högerklickar du på filen och väljer Kopiera länk för att få en länk som du kan skicka via e-post till granskarna.
-
Be granskare att lägga till kommentarer i dina bilder och lägga till deras feedback i presentationen.
Steg 2: Jämföra och sammanfoga två versioner av samma fil
När alla är klara med att granska presentationen du delade kan du granska ändringarna och sammanfoga dem med kopian du sparade i originalet.
-
Öppna den ursprungliga versionen av presentationen som du sparade på datorn.
-
Klicka på Granska > Jämför och klicka sedan på Jämför.
-
I rutan Välj fil för sammanslagning med aktuell presentation letar du reda på den version av presentationen som du har sparat på den delade platsen, klickar på den och klickar sedan på Koppla.
Obs!: Åtgärdsfönstret Revisioner öppnas för att visa alla kommentarer och ändringar som gjorts av granskare.
-
Om granskare har lämnat kommentarer i presentationen visas de under Bildändringar i åtgärdsfönstret Revisioner .
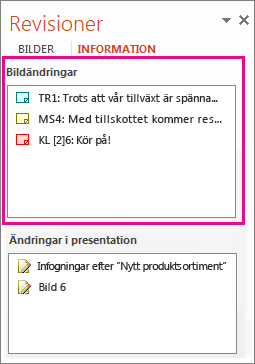
-
Om du vill läsa kommentarerna i detalj klickar du på Kommentarer längst ned i PowerPoint-fönstret i statusfältet.
Obs!: Mer information om hur du arbetar i åtgärdsfönstret Kommentarer finns i Tips för att arbeta i åtgärdsfönstret Kommentarer nedan.
-
Om granskare har gjort ändringar i presentationen visas de under Presentationsändringar i åtgärdsfönstret Revisioner .
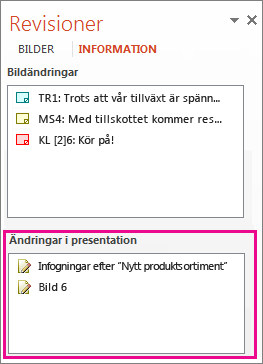
-
Om du vill se information om en ändring i brödtexten i bilden klickar du på varje listobjekt.
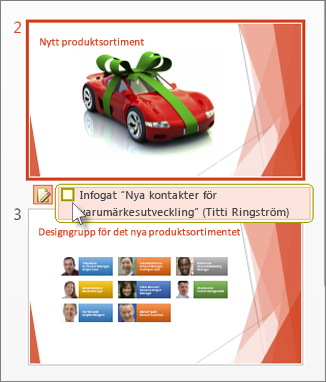
Acceptera eller avvisa ändringar som gjorts av andra
Om du vill acceptera eller avvisa en ändring som gjorts av en granskare gör du följande:
-
Om du vill acceptera en ändring markerar du kryssrutan bredvid ikonen Andra författare


-
Om du vill avvisa en ändring gör du ingenting. Rutor som inte är markerade läggs inte till i presentationen.
Tips för att arbeta i åtgärdsfönstret Kommentarer
-
På en bild visas ikonen Kommentarer

-
Klicka på Nästa


-
Om du vill ta bort en kommentar flyttar du pekaren över kommentaren och klickar på Ta bort