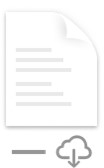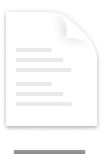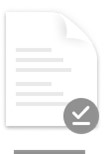OneDrive Filer på begäran hjälper dig att komma åt alla filer i OneDrive utan att behöva ladda ned alla och använda lagringsutrymme på enheten.
När du aktiverar Filer på begäran ser du alla dina filer i Mac Finder och får ny information om varje fil. Nya filer som skapats online eller på en annan enhet visas som filer som endast är tillgängliga online, som inte tar upp plats på enheten. När du är ansluten till Internet kan du använda filer som endast är tillgängliga online på din enhet.
Viktigt!: Filer på begäran kräver Mac OS 10.14 eller senare.
Spara utrymme med OneDrive
Med Filer på begäran i OneDrive kan du:
-
Spara utrymme på enheten genom att göra filer tillgängliga endast online
-
Ange att filer och mappar alltid ska vara tillgängliga på din enhet
-
Visa viktig information om filer, t.ex. om de delas
-
Visa miniatyrer av över 300 olika filtyper även om du inte har det program som krävs för att öppna det
Dina filer har följande statusar i Finder:
 |
Filer som endast är tillgängliga online tar inte upp plats på datorn. Du ser en molnikon för varje fil som endast är tillgänglig online i Finder, men filen laddas inte ned till enheten förrän du öppnar den. Du kan inte öppna filer som endast är tillgängliga online när enheten inte är ansluten till Internet. |
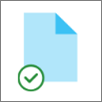 |
När du öppnar en fil som endast är tillgänglig online laddas den ned till enheten och blir en lokalt tillgänglig fil. Du kan öppna en lokalt tillgänglig fil när som helst, även utan internetanslutning. Om du behöver mer utrymme kan du ändra filen tillbaka till en som endast är tillgänglig online. Högerklicka bara på filen och välj Frigör utrymme. |
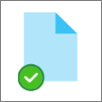 |
Endast filer som du markerar som Behåll alltid på den här enheten har den gröna cirkeln med den vita bockmarkeringen. Dessa ständigt tillgängliga filer laddas ned till enheten och tar upp plats, men finns alltid där även när du är offline. |
Ladda ned och konfigurera OneDrive Filer på begäran
Ladda ned och installera OneDrive Filer på begäran för Mac.
För nya OneDrive-konton i Mac OS Mojave är Filer på begäran aktiverat som standard när du konfigurerar OneDrive. Befintliga användare måste aktivera Filer på begäran i OneDrive-inställningar.
Meddelanden:
-
OneDrive Filer på begäran kräver en APFS-formaterad volym (Apple File System) för synkronisering av filer. Om du har använt ett tidigare filsystem uppdateras det automatiskt när du uppgraderar till Mac OS Mojave.
-
Inställningarna för Filer på begäran är unika för varje enhet, så se till att du aktiverar det för varje enhet där du vill använda det.
-
Mer information om hur en administratör kan aktivera Filer på begäran finns i Konfigurera filer på begäran för Mac (IT-administratörer).
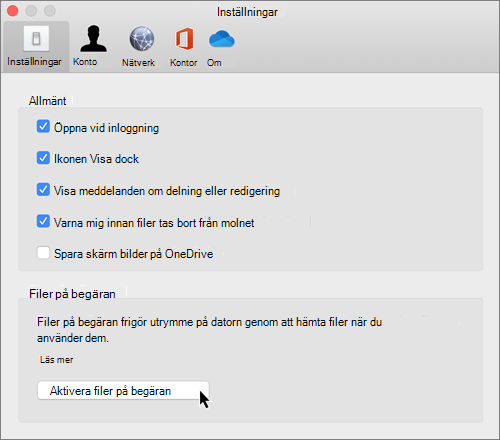
Markera en fil eller mapp för användning offline eller som endast tillgänglig online
När Filer på begäran är aktiverat visas följande nya alternativ när du väljer filer eller mappar i Finder.
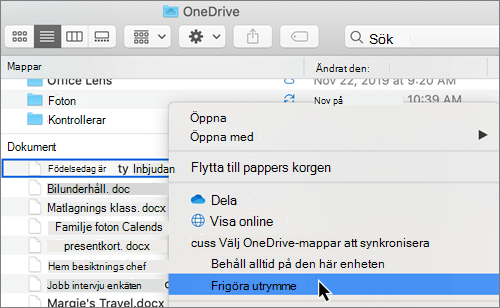
Om du inte ser alternativen ovan måste du starta om Finder:
-
Håll ned ctrl- och alternativtangenterna .
-
Välj Finder i Dock.
-
Välj Starta om.
Du kan också starta om Finder från dialogrutan Tvångsslut:
-
Starta Framtvinga avsluta från Apple-menyn (eller tryck på alternativ + kommando + esc).
-
Välj Finder och tryck på Starta om.
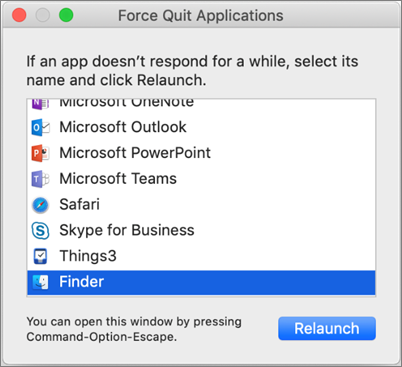
Meddelanden:
-
Nya filer eller mappar som har skapats online eller på en annan enhet visas som endast tillgängliga online för att spara maximalt med utrymme. Om du däremot markerar en mapp med Behåll alltid på den här enheten, laddas nya filer i den mappen ned till enheten som alltid tillgängliga filer.
-
Även om en mapp är endast tillgänglig online kan du ändå markera enskilda filer i den mappen som alltid tillgängliga.
-
Finder kan söka efter filer som endast är tillgängliga online med namn, men det går inte att söka i innehållet i filer som endast är tillgängliga online eftersom de inte lagras på enheten.
Välj en mapp att dölja på enheten
Ibland kanske du vill se till att en mapp inte visas på en enhet av sekretesskäl. Du kanske t.ex. vill dölja en personlig mapp på en arbetsdator. Här visar vi hur du gör det.
-
Välj OneDrive molnikonen uppe i menyraden, välj de tre punkterna för att öppna menyn och välj Inställningar.
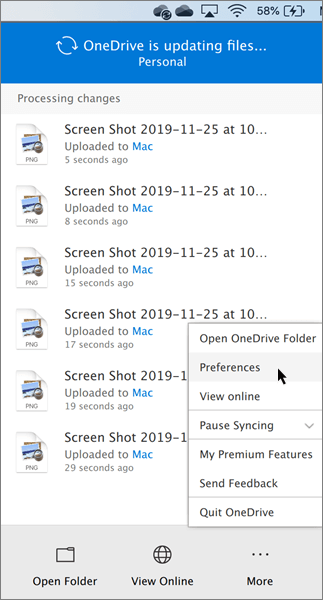
-
Välj fliken Konto och välj sedan Välj mappar.
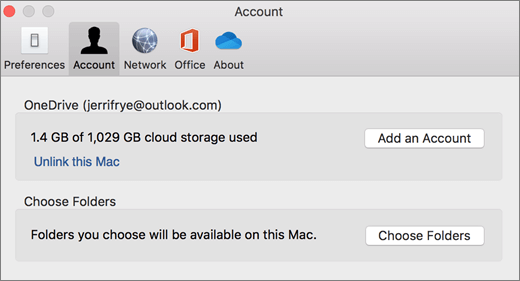
-
Avmarkera kryssrutan bredvid den mapp som du vill hålla borta från den här enheten.
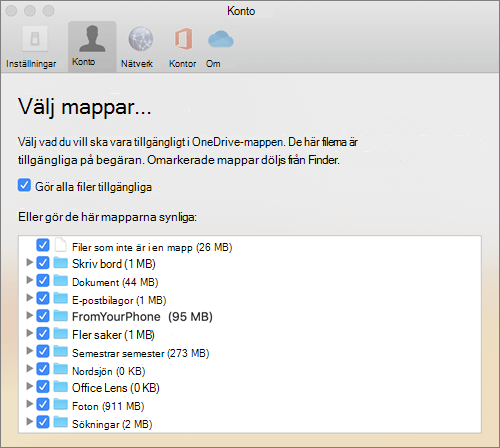
Viktigt!: Inställningarna för Filer på begäran är unika för varje enhet, så du kan behöva göra detta på varje enhet där du vill att en mapp ska vara dold.
Filer på begäran och borttagning av filer
Kan jag flytta filer som är endast tillgängliga online i min OneDrive-mapp?
Ja, du kan flytta filer som är endast tillgängliga online i din OneDrive-mapp för det OneDrive-kontot. När du flyttar filer utanför den OneDrive-mappen laddas filerna ned till den nya mappen och tas bort från din OneDrive. Om du tar bort något oavsiktligt kan du återställa filer eller mappar genom att gå till papperskorgen i din OneDrive.
Vad händer om jag ta bort en fil eller flyttar den till Papperskorgen?
När du tar bort en fil som är endast tillgänglig online från enheten tar du bort den från OneDrive på alla enheter och online. Du kan återställa borttagna filer och mappar från papperskorgen i OneDrive på webben i upp till 30 dagar. Om du tar bort en lokalt tillgänglig fil det visas den också i Papperskorgen på enheten.
Om du vill dölja en mapp på enheten läser du Välj en mapp att dölja på enheten.
Tas en fil bort från min OneDrive om den ändras till en fil som är endast tillgänglig online?
Nej, en fil tas inte bort den från din OneDrive om den ändras till en fil som är endast tillgänglig online. Filen tar inte längre upp utrymme på enheten men du kommer att fortfarande kunna se filen från OneDrive-mobilappar eller på webbplatsen.
Du kommer snart att märka uppdateringar av Filer på begäran på macOS 12.1 Monterey.
-
Filer i OneDrive visas med nya statusikoner
-
Mappen OneDrive visas under Platser i Finder-sidofältet
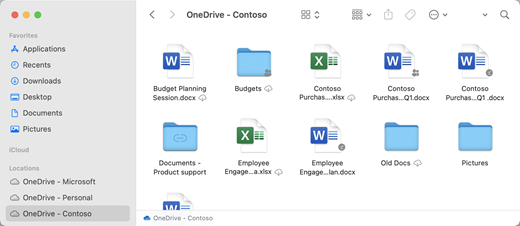
Filer på begäran är aktiverat som standard på macOS 12.1 Monterey. Med de senaste uppdateringarna kan du se alla dina filer i Finder under avsnittet Plats i sidofältet och få ny information om varje fil. Dina filer har följande statusar i Finder:
|
|
Filer som endast är tillgängliga online tar inte upp plats på enheten. Du ser en molnikon för varje fil som endast är tillgänglig online i Finder, men filen laddas inte ned till enheten förrän du öppnar den. Du kan inte öppna filer som endast är tillgängliga online när enheten inte är ansluten till Internet. |
|
|
När du öppnar en fil som endast är tillgänglig online laddas den ned till enheten och blir en lokalt tillgänglig fil. Du kan öppna en lokalt tillgänglig fil när som helst, även utan internetanslutning. Om du behöver mer utrymme kan du ändra filen tillbaka till en som endast är tillgänglig online. Högerklicka bara på filen och välj Frigör utrymme. |
|
|
Endast filer som du väljer som Behåll alltid på den här enheten visas med ikonen som innehåller en cirkel med en bockmarkering. De här alltid tillgängliga filerna laddas ned till din enhet och kräver lagringsutrymme, men de finns alltid där åt dig ― även när du är offline. |
Ladda ned och konfigurera OneDrive Filer på begäran
Ladda ned och installera OneDrive Filer på begäran för Mac.
För nya OneDrive-konton i macOS 10.14 Mojave och senare är Filer på begäran aktiverat som standard när du konfigurerar OneDrive. Befintliga användare har Filer på begäran aktiverat när de uppdaterar till macOS 12.1 Monterey.
Meddelanden:
-
OneDrive Filer på begäran kräver en APFS-formaterad volym (Apple File System) för synkronisering av filer. Om du har använt ett tidigare filsystem uppdateras det automatiskt när du uppgraderar till Mac OS Mojave.
-
Inställningarna för Filer på begäran är unika för varje enhet, så se till att du aktiverar det för varje enhet där du vill använda det.
-
Mer information om hur en administratör kan aktivera Filer på begäran finns i Konfigurera filer på begäran för Mac (IT-administratörer).
Markera en fil eller mapp för användning offline eller som endast tillgänglig online
Följande nya alternativ visas när du markerar filer eller mappar i Finder.
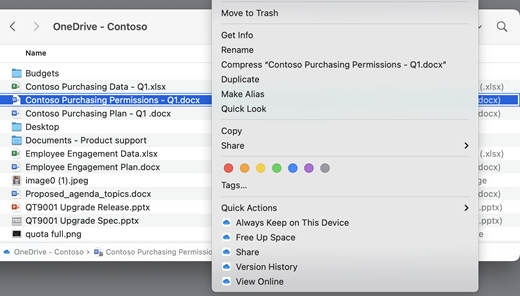
Om du inte ser alternativen ovan måste du starta om Finder:
-
Håll ned ctrl- och alternativtangenterna.
-
Välj Finder i Dock.
-
Välj Starta om.
Du kan också starta om Finder från dialogrutan Tvångsslut:
-
Starta Framtvinga avsluta från Apple-menyn (eller tryck på alternativ + kommando + esc).
-
Välj Finder och tryck på Starta om.
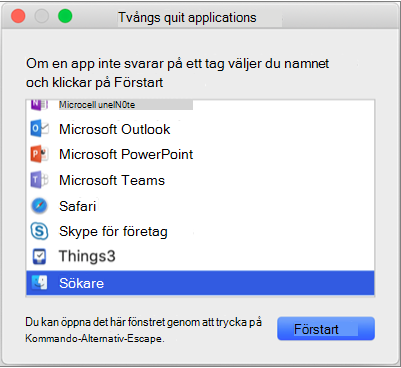
Meddelanden:
-
Om du alltid vill ha all kontext på enheten och inte hantera molnfiler markerar du alla dina mappar och filer i OneDrive rotmapp och markerar dem som "Behåll alltid på den här enheten".
-
Nya filer eller mappar som har skapats online eller på en annan enhet visas som endast tillgängliga online för att spara maximalt med utrymme. Om du däremot markerar en mapp med Behåll alltid på den här enheten, laddas nya filer i den mappen ned till enheten som alltid tillgängliga filer.
-
Även om en mapp är endast tillgänglig online kan du ändå markera enskilda filer i den mappen som alltid tillgängliga.
-
Finder kan söka efter filer som endast är tillgängliga online med namn, men det går inte att söka i innehållet i filer som endast är tillgängliga online eftersom de inte lagras på enheten.
-
Filer på begäran och borttagning av filer
Kan jag flytta filer som är endast tillgängliga online i min OneDrive-mapp?
Ja, du kan flytta filer som är endast tillgängliga online i din OneDrive-mapp för det OneDrive-kontot. När du flyttar filer utanför den OneDrive-mappen laddas filerna ned till den nya mappen och tas bort från din OneDrive. Om du råkar ta bort något av misstag kan du återställa filer eller mappar genom att gå till OneDrive papperskorgen.
Vad händer om jag ta bort en fil eller flyttar den till Papperskorgen?
När du tar bort en fil som är endast tillgänglig online från enheten tar du bort den från OneDrive på alla enheter och online. Du kan återställa borttagna filer och mappar från papperskorgen i OneDrive på webben i upp till 30 dagar. Om du tar bort en lokalt tillgänglig fil det visas den också i Papperskorgen på enheten.
Om du vill dölja en mapp på enheten kan du läsa Välj en mapp att dölja på enheten.
Tas en fil bort från min OneDrive om den ändras till en fil som är endast tillgänglig online?
Nej, en fil tas inte bort den från din OneDrive om den ändras till en fil som är endast tillgänglig online. Filen tar inte längre upp utrymme på enheten men du kommer att fortfarande kunna se filen från OneDrive-mobilappar eller på webbplatsen.
Varför laddas alla mina filer ned igen med den uppdaterade versionen av Filer på begäran som släpptes med macOS 12.1? Varför visas en "inte nedladdad" ikon för mina alltid tillgängliga filer?
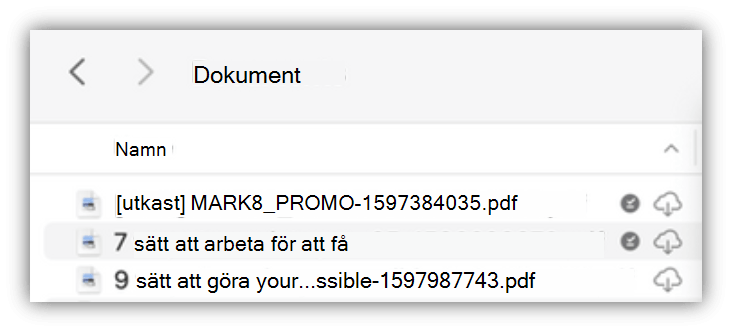
Dina filer laddas inte ned igen, de flyttas bara till en annan plats.
När din OneDrive instans uppgraderas till nya Filer på begäran skapar macOS en ny mapp för dina OneDrive-filer och den gamla mappen flyttas till en cacheplats. Det är så OneDrive kan bevara dina inställningar för vilka filer som alltid är tillgängliga och för att förhindra att synkroniseringsklienten utför en kostsam indexering av allt innehåll.
När dina filer förs in i cachen meddelas macOS-filproviderplattformen och får metadata om filerna. Det gör att operativsystemet skapar filerna i den nya OneDrive mapp som du använder. Metadata innehåller information som hur stora filerna är och vilka ikoner som ska visas.
I appversionen 22.033 visas inte längre ikonen Ej nedladdad (
Varför har mina Finder-favoritmappar tagits bort?
Under uppgraderingen till filproviderplattformen tar OneDrive bort dessa favoriter eftersom de inte längre pekar på en giltig plats. Om du har favoritmarkerat OneDrive-mappen eller flyttat mappen till sidofältet för snabb åtkomst tas de också bort.
Om du vill få tillbaka dessa favoriter och snabbåtkomstmappar lägger du till dem igen genom att dra mapparna till Finder-sidofältet.
Hur gör jag alla mina OneDrive-filer tillgängliga för offlineåtkomst?
Med appversion 22.033 kan du nu göra detta i OneDrive Inställningar.
-
På menyraden högst upp på skärmen väljer du ikonen OneDrive.
-
Välj inställningar för OneDrive inställningar>
-
Välj Ladda ned alla OneDrive filer nu.
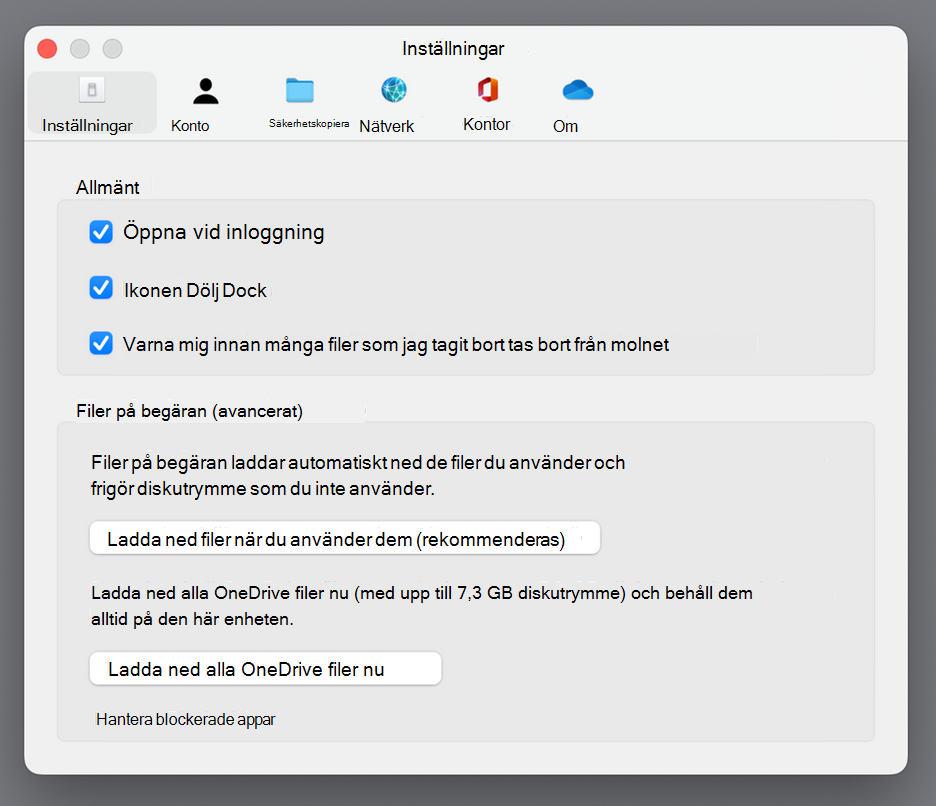
Varför är Filer på begäran alltid aktiverat?
Eftersom filprovider är den enda OneDrive Files On-Demand-lösning som stöds på macOS 12.3 och den inte stöder kerneltillägget som tidigare stöddes, måste Files On-Demand alltid vara aktiverat på macOS Monterey. Ta en titt på föregående fråga om du vill ändra inställningen.
Hur läser jag in mina OneDrive mappar snabbare?
För att spara utrymme och systemresurser skapar inte filproviderplattformen de filer OneDrive hanterar förrän första gången du behöver dem. Första gången du öppnar en OneDrive-mapp visar macOS dem på begäran. Det kan ibland ta en stund.
För att undvika den här fördröjningen kan du tvinga systemet att förskapa alla dessa filer och mappar åt dig utan att ladda ned innehållet. Det gör du genom att öppna ett terminalfönster och skriva "ls -alR ~/OneDrive" (eller sökvägen till OneDrive). Det säkerställer att dina filer och mappar skapas, men inte laddas ned, innan du bläddrar.
Kan OneDrive lagras på en extern enhet? Finns det flera kopior av mina data?
Externa enheter stöds fullt ut med OneDrive.
När du väljer en sökväg för att synkronisera OneDrive används den sökvägen för att härleda var du ska placera OneDrive cachesökväg. Om den sökvägen finns på en extern enhet placeras cachesökvägen där.
När cachesökvägen placeras på en extern enhet försöker OneDrive minimera antalet kopior av dina data som skapas, och i de flesta fall finns bara en kopia, vanligtvis i synkroniseringsroten. Om din hemenhet stöter på disktryck vräker operativsystemet (datalösa) filer från synkroniseringsroten, men de kan alltid erhållas igen från molnet om det behövs. I vissa fall kan det finnas en fil på båda platserna under en kort tid, men med tiden optimerar OneDrive uppdateringar detta ytterligare.
Användaråtgärd
Fil i synkroniseringsrot
Fil i cachesökväg
Standardtillstånd
Datalös
Datalös
Högerklicka > Behåll alltid på den här enheten
Datalös
Innehåller data
Dubbelklicka på filen (öppna)
Innehåller data
Innehåller data
macOS körs i disktryck
Datalös
Innehåller data
Högerklicka > frigör utrymme
Datalös
Datalös
Hur fungerar det att fästa en fil när jag använder en extern enhet?
Om du fäster en fil laddas den endast ned till cachesökvägen, och från och med appversion 22.045 visas ikonen Tillgänglig på den här enheten (

Det beror på att filen är datalös i synkroniseringsroten men finns som en fullständig fil i cachesökvägen. Men om du fäster en fil och sedan dubbelklickar på den för att öppna den kommer den att överföras till synkroniseringsroten, så det finns två kopior, en på varje plats.
Filer som förs in i synkroniseringsroten genom att fästa och öppna filen kan fortfarande vräkas av macOS när disktryck uppstår, men när detta händer vräks bara filen i synkroniseringsroten. Data finns fortfarande kvar i cachesökvägen, så du kan alltid komma åt filens innehåll, även om du är offline. I grund och botten, om du fäster filen kommer data alltid att vara tillgängliga lokalt. Den enda gången data inte är lokala är i standardtillståndet eller när du högerklickar på > Frigör utrymme.
Hur fungerar diskutrymmesanvändning i synkroniseringsroten?
Systemlogik för att avgöra vilka filer som räknas mot använt diskutrymme och vilka filer som inte tillhandahålls av filproviderplattformen, inte OneDrive eller Microsoft. Enligt filprovidern räknas inte filer med data i synkroniseringsroten mot det använda diskutrymmet. Om ett program frågar "Hur mycket utrymme är ledigt på den här disken?" utesluter svaret dessa filer.
Det finns några särskilda fall där dessa regler inte gäller:
Fästa filer, om cachesökvägen finns på hemenheten. I det här fallet är filen i cachesökvägen och filen i synkroniseringsroten Apple File System (APFS) kloner av varandra, och även om det finns två filer delar de samma utrymme på disken tills en ändras. Filprovidern vräker inte filer som har en klon och sådana filer räknas mot använt diskutrymme.
Om cachesökvägen finns på en extern enhet finns det ingen klon, så fästa filer kan vräkas från synkroniseringsroten och inte räknas mot använt utrymme på hemenheten.
OneDrive anger vissa filtyper som icke-vräkningsbara och därför räknas dessa filer mot använt utrymme.
Fungerar Filer på begäran med lokal filindexering (t.ex. Apples spotlight)?
Ja. Spotlight indexerar allt som finns i synkroniseringsroten, men datalösa filer blir inte tillgängliga lokalt. Om du letar efter något i Spotlight som bara kan läsas från den fullständiga filen (till exempel exif-bilddata) indexeras endast lokalt tillgängliga filer.
Spotlight indexerar inte cachemappen.
Jag har andra problem med Filer på begäran som inte besvaras här.
Läs det här blogginlägget om du vill ha fler uppdateringar om upplevelsen av Filer på begäran.
Mer information
Behöver du mer hjälp?
|
|
Kontakta supporten
För teknisk support går du till Kontakta Microsoft Support, anger ditt problem och väljer Få hjälp. Om du fortfarande behöver hjälp väljer du Kontakta supporten så dirigeras du till det bästa supportalternativet. |
|
|
|
Administratörer
|