Spela in ett möte i Microsoft Teams
Alla Teams-möten eller -samtal kan spelas in för framtida visning. Inspelningen spelar in ljud-, video- och skärmdelningsaktivitet och du kan dela den på ett säkert sätt i hela organisationen.
En inspelning upphör att gälla och tas bort automatiskt efter en angiven tidsperiod. Hur länge den är tillgänglig anges av administratören, men du kan ändra utgångsdatumet för en viss inspelning. Mer information finns i Hantera förfallodatumet för en mötesinspelning.
Meddelanden:
-
Mötesinspelningar spelar inte in whiteboardtavlor, anteckningar, delade anteckningar eller innehåll som delas i scenvyn av appar och inkluderar inte heller videor eller animeringar inbäddade i PowerPoint Live presentationer.
-
När du visar en mötesinspelning visas inte fler än fyra personers videoströmmar samtidigt.
I den här artikeln
Viktigt!:
-
Från och med augusti 2021 sparas inte längre Teams mötesinspelningar i Microsoft Stream. Alla inspelningar sparas nu på OneDrive och SharePoint.
-
Om din organisation fortfarande använder Stream, observera:
-
När inspelningen har stoppats bearbetas den (vilket kan ta en stund) och sparas i Microsoft Stream och är sedan klar att spelas upp.
-
Personen som började inspelningen får ett e-postmeddelande från Microsoft Stream när inspelningen är tillgänglig. Den visas också i möteschatten – eller i kanalkonversationen om du är i en kanal.
-
Om en administratör har angett en företagspolicy för att spara till Microsoft Stream måste du godkänna den innan du startar inspelningen.
Starta inspelning
När du börjar spela in ett möte aktiverar du även livetranskriptioner (om IT-administratören tillåter transkriptioner).
-
Starta eller gå med i mötet.
-
Gå till möteskontrollerna och välj Fler åtgärder > välj Spela in och transkribera och välj sedan Starta inspelning.
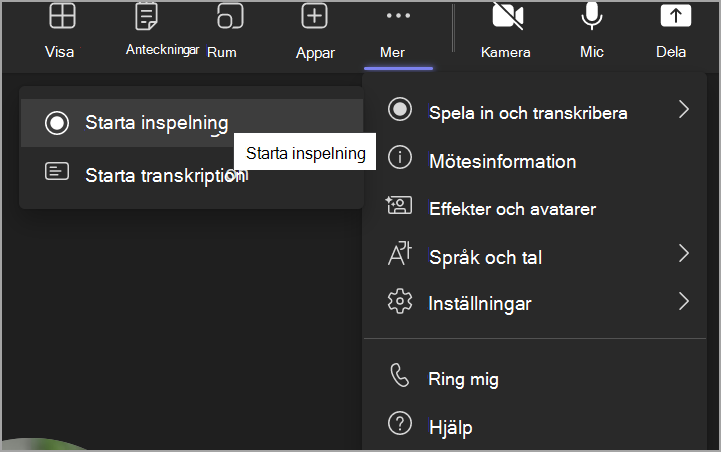
Alla som deltar i mötet får ett meddelande om att inspelningen och transkriptionen har startat.

Meddelanden:
-
Du kan inte göra flera inspelningar av samma möte samtidigt. Om en person startar inspelningen av ett möte lagras den i molnet och är tillgänglig för alla deltagare.
-
Mötesdeltagare kan välja att visa transkriptionen under mötet. Mer information finns i visa livetranskription.
-
Stoppa inspelning
-
Gå till möteskontrollerna och välj Fler åtgärder

-
Välj något av följande:
-
Stoppa inspelning: Stoppar inspelningen och live-transkriptionen.
-
Stoppa transkription: Stoppar bara live-transkriptionen. Inspelningen fortsätter tills du väljer Stoppa inspelning.
-
Hitta inspelningar
Inspelningar är tillgängliga på olika platser beroende på typen av möte.
-
Inspelningen bearbetas och sparas i SharePoint om det var ett kanalmöte eller OneDrive om det var någon annan typ av möte.
-
Mötesinspelningen visas i möteschatten eller kanalkonversationen (om du är i en kanal).
Obs!: För närvarande kan gäster och externa deltagare bara visa inspelningen om den uttryckligen delas med dem.
Vem kan starta eller stoppa en inspelning?
Alla som uppfyller följande villkor kan starta eller stoppa en inspelning, även om mötesorganisatören inte är närvarande, så länge mötesorganisatören har aktiverat sin principinställning för molninspelning.
-
Har någon av följande licenser:Office 365 Enterprise E1, E3, E5, F3, A1, A3, A5, M365 Business, Business Premium eller Business Essentials.
-
Har inspelning aktiverat av en IT-administratör.
-
Är inte gäst eller från en annan organisation.
|
Typ av användare |
Kan starta inspelningen? |
Kan stoppa inspelningen? |
|---|---|---|
|
Mötesorganisatör |
|
|
|
Person från samma organisation |
|
|
|
Person från en annan organisation eller företag |
|
|
|
Gäst |
|
|
|
Anonym |
|
|
Meddelanden:
-
Inspelningen fortsätter även om personen som började inspelningen har lämnat mötet.
-
Inspelningen avbryts automatiskt när alla lämnar mötet. Om någon glömmer att lämna avslutas inspelningen automatiskt efter fyra timmar.
-
Om en av deltagarna har en policy för inspelning av efterlevnad registreras mötet enligt policyn även om deltagaren kommer från en annan organisation.
Med Teams Premium kan mötesorganisatörer enkelt hantera vem som kan spela in när de schemalägger Teams-möten. Det finns två alternativ för vem som kan spela in ett möte: organisatörer och medorganisatörer eller organisatörer och presentatörer.
Mer information om hur du väljer presentatör och ändrar någons roll före och under ett möte finns i Roller i ett Teams-möte.
Obs!: Teams Premium är en tilläggslicens som ger ytterligare funktioner för att göra Teams-möten mer personliga, intelligenta och säkra. Kontakta IT-administratören för att få åtkomst till den här licensen.
-
Gå till Kalender till vänster i programmet och välj Nytt möte i det övre högra hörnet.
-
Bjud in personer till mötet.
-
Välj Mötesalternativ i mötesinbjudan.
-
Ange mötesdeltagare som presentatörer och medorganisatörer efter behov.
-
Välj ett alternativ i den nedrullningsbara menyn bredvid Vem kan spela in.
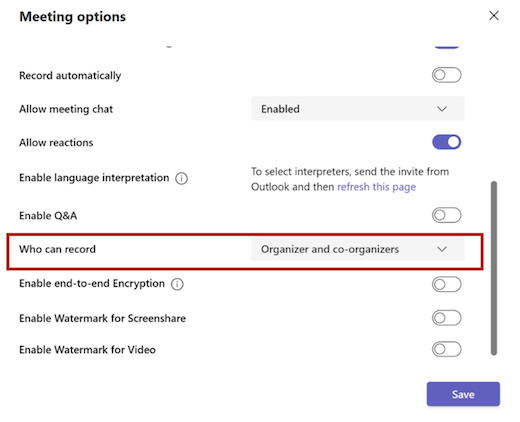
6. Välj Spara och skicka sedan mötesinbjudan.
Hantera förfallodatumet för en mötesinspelning
Administratörens inställningar avgör om (och när) en inspelning går ut. Om inspelningen har ett utgångsdatum visas ett meddelande som anger att när inspelningen visas i möteschatten när mötet avslutas.

Öppna informationsfönstret för att visa eller ändra förfallodatumet.
Det finns några olika sätt att komma dit:
-
Klicka på inspelningen för att öppna den i webbläsaren. När webbläsarsidan har öppnats väljer du

-
Eller gå till Mina filer på din OneDrive- eller SharePoint-webbplats och visa som en lista. Håll muspekaren över inspelningen i fråga, välj Visa åtgärder (de tre lodräta punkterna till höger om filnamnet) och välj sedan Information.
När informationsfönstret är öppet letar du efter Förfallodatum. Här ser du det datum som är inställt för närvarande.

Öppna listrutan för att se alternativen för att ändra datum. Utöka inspelningens tillgänglighet med ett visst antal dagar eller välj ett visst datum i kalendern. Du kan också välja Ingen utgång om du inte vill att det ska tas bort.
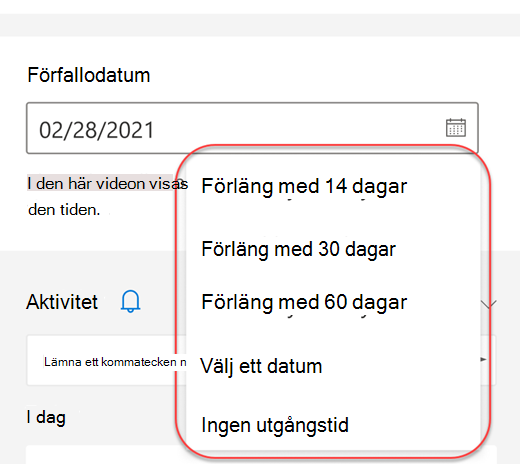
Meddelanden:
-
Meddelandet om att inspelningen upphör att gälla finns kvar på inspelningen i chatten även om du tar bort förfallodatumet. Men oroa dig inte – om du har valt Ingen utgångsdatum går den inte ut.
-
Inspelningens ägare får ett e-postmeddelande när den går ut. Då har de upp till 90 dagar på sig att återställa den från papperskorgen. När inspelningen har återställts upphör den inte längre att gälla automatiskt.
-
Förfallodatumet påverkas inte när du tittar på inspelningen.
-
Mer information för administratörer finns här.
Sekretess
När en mötesinspelning påbörjas visas ett meddelande i teamet för alla deltagare på skrivbords-, webb- och mobilappar samt till personer som är anslutna via telefon.
På vissa platser måste du ha alla behörigheterna för att kunna spela in dem. Kontrollera att du vet reglerna innan du börjar. Mer information finns i Microsoft sekretessmeddelande.
Personen som initierar inspelningen är ägaren. Endast ägaren kan ta bort inspelningen.
|
Typ av inspelning |
Behörighet att visa |
Behörighet att ladda ned |
|---|---|---|
|
Kanalmöte |
Team |
Användare med visningsbehörighet |
|
Privat möte |
Inbjudna och besökta användare (chattmedlemmar) |
Användare med visningsbehörighet |
|
Gruppsamtal |
Chattmedlemmar |
Användare med visningsbehörighet |
|
1:1-samtal |
Chattmedlemmar |
Användare med visningsbehörighet |
|
1:1 PSTN-samtal |
Teams-användare |
Teams-användare |
Felsöka inspelningar
Om du har problem med att spela in ett möte behöver du antagligen hjälp av en IT-administratör för att kunna arbeta med dem. Tänk på följande när du flyttar framåt:
-
Både mötesorganisatören och inspelaren måste ha någon av följande licenser:Office 365 Enterprise E1, E3, E5, F3, A1, A3, A5, M365 Business, Business Premium eller Business Essentials.
-
En IT-administratör måste tillhandahålla en inspelningslicens till både mötesorganisatören och inspelaren.
-
Gäster och externa användare kan inte registrera möten eller samtal.
Vill du veta mer?
Obs!: Mobilanvändare bör uppdatera till den senaste versionen av Teams-appen för iOS och Android för att uppleva mötesinspelning och videouppspelning i Teams.
Viktigt!:
-
Från och med augusti 2021 sparas inte längre Teams mötesinspelningar i Microsoft Stream. Framöver sparas alla mötesinspelningar på OneDrive och SharePoint. Din organisation kanske redan har gjort den här ändringen.
-
Om din organisation fortfarande använder Stream ska du tänka på följande:
-
När inspelningen har stoppats bearbetas den (vilket kan ta en stund) och sparas i Microsoft Stream, och sedan är den klar att spela upp.
-
Personen som började inspelningen får ett e-postmeddelande från Microsoft Stream när inspelningen är tillgänglig. Den visas också i möteschatten – eller i kanalkonversationen om du är i en kanal.
-
Om en administratör har angett en företagspolicy för att spara till Microsoft Stream måste du godkänna den innan du startar inspelningen.
Du kan starta, stoppa och visa mötesinspelningar i Teams mobilapp.
Om du vill starta inspelningen går du till möteskontrollerna och väljer Fler alternativ 
Alla i mötet får ett meddelande om att inspelningen har startats.
Om du vill stoppa inspelningen går du till möteskontrollerna och väljer Fler alternativ 
Inspelningen bearbetas (vilket kan ta en stund) och sparas i Microsoft Stream och sedan är den klar att spela upp.
Personen som började inspelningen får ett e-postmeddelande från Microsoft Stream när inspelningen är tillgänglig. Inspelningen visas också i möteschatten – eller i kanalen om du sitter i en kanal.










