Skärmbilder fungerar bra, men ibland kan en snabb video med instruktioner skapa ett kraftfullare meddelande. Med Microsoft Stream kan du skapa korta skärminspelningar på upp till 15 minuter, inklusive kameran och mikrofonen, utan ytterligare programvara.
Viktigt!: Om du vill spela in din skärm måste du använda den senaste Microsoft Edge eller Google Chrome på Windows 10 eller macOS. Läs mer om webbläsare och begränsningar som stöds.
Kom igång
-
Välj Skärmen Skapa > inspelning i Microsoft Stream
-
När du uppmanas att göra det i webbläsaren väljer du Tillåt Microsoft Stream att använda kameran och mikrofonen.
-
Om du väljer Blockera inaktiveras kameran och mikrofonen. Om du vill aktivera dem klickar du på låsikonen i webbläsarens adressfält och väljer Tillåt bredvid lämplig enhet.
-
Välj webbkameraikonen


-
Nu är du redo att börja spela in!
-
Välj vilken kamera och mikrofon du vill använda. Illustrationerna i varje listruta uppdateras när du väljer kamera och mikrofon.
Spela in skärmen
Obs!: Om du har valt att dela ljud tar mikrofonen upp ljud eller bakgrundsljud, till exempel inmatning. Om du har valt att dela din kamera tar webbkameran upp alla fysiska rörelser, även när du har minimerat inspelningen.
-
Välj knappen Spela in

-
Välj vilket innehåll på skärmen du vill dela – hela skärmen, ett programfönster eller en webbläsarflik – och klicka sedan på Dela. Om du vill ta med ljud från datorn i inspelningen markerar du kryssrutan Dela ljud.
-
Om du använder macOS Catalina kan du behöva konfigurera behörigheter för skärminspelning i Systeminställningar. Läs mer om macOS Catalina-behörigheter.
-
Vänta tills nedräkningen för att inspelningen ska börja.
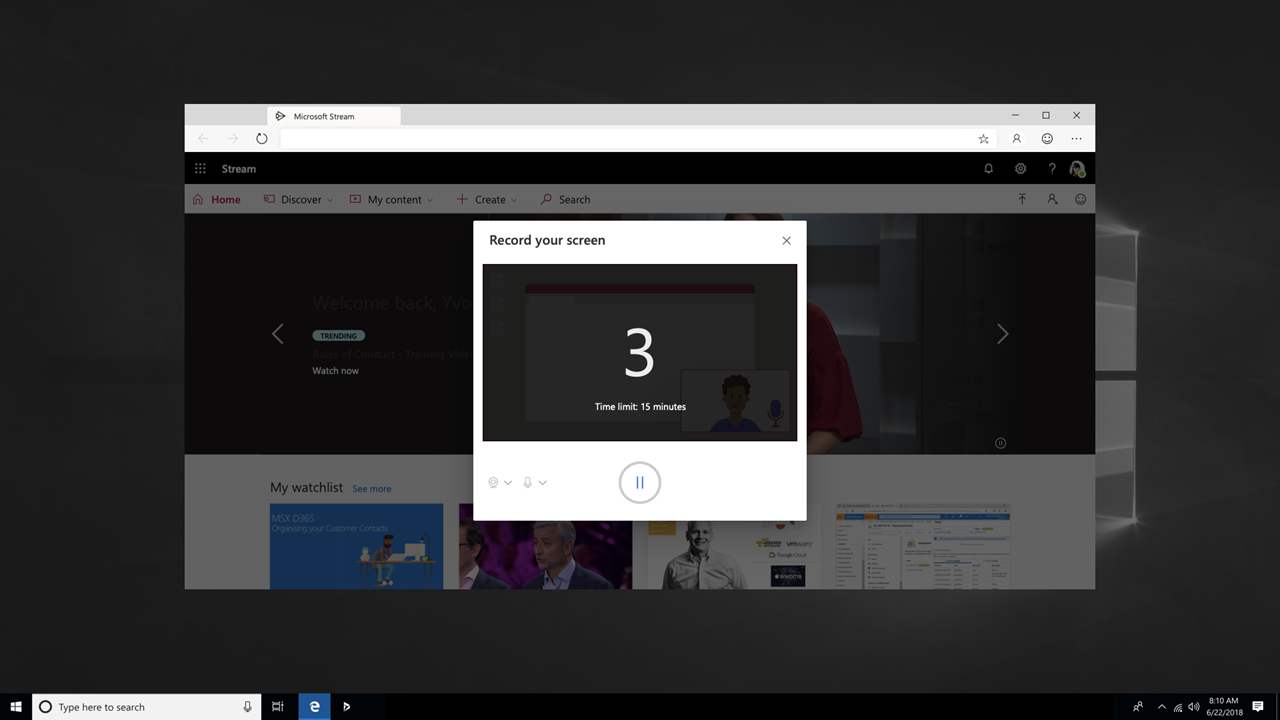
-
Du kan nu växla till programmet eller fönstret som du vill spela in.
-
När du är klar med inspelningen, eller om du vill ta en paus, växlar du tillbaka till fliken Microsoft Stream skärminspelaren i webbläsaren. Om du behöver göra annat arbete medan du spelar in växlar du till ett annat fönster. Om du behöver vidta någon åtgärd under inspelningen måste du gå tillbaka till skärmen som du spelar in.
-
Välj pausikonen


-
När du är klar väljer du Nästa för att granska inspelningen.
Granska inspelningen
-
På den här sidan väljer du knappen Spela upp

-
När du är nöjd med inspelningen väljer du Ladda upp till Stream för att fortsätta till nästa steg.
Obs!: Om du vill trimma videon kan du göra det när du har laddat upp och bearbetat inspelningen.
Ladda upp skärminspelning
När du har spelat in skärmen har du en fil som du kan göra med det du gillar. Ladda upp den till en favoritkanal i Stream eller skicka den till en kollega via e-post.
-
På sidan Ladda upp till ström börjar videon laddas upp till Stream. Medan du väntar kan du:
-
Övervaka överföringsstatusen
-
Fyll i videonamn, beskrivning och språk i informationsavsnittet
-
När den publiceras har alla i företaget behörighet att visa din video. Om du bara vill att videon ska visas för dig själv avmarkerar du den här kryssrutan: Tillåt att alla i företaget watch den här videon
-
Om du vill ange anpassade behörigheter, grupper, kanaler och andra alternativ klickar du på Uppdatera videoinformation
-
-
När uppladdningen är klar kan du publicera eller spara enligt följande:
a. Klicka på Publicera. Nu är videon klar! Välj Gå till video för att gå till videosidan i Stream och watch eller dela din video. När bearbetningen är klar kan du också trimma videon genom att välja menyn Fler åtgärder

b. Klicka på Spara som utkast om du ännu inte är redo att publicera videon. Videon sparas i Mitt innehåll > Videor i Stream, varifrån du kan publicera den när som helst.
Vi vill gärna höra från dig
Använd feedbackverktyget 
Se även
Redigera videoinformation, alternativ och behörigheter i Microsoft Stream










