Obs!: Vi vill kunna erbjuda dig bästa möjliga supportinnehåll så fort som möjligt och på ditt språk. Den här sidan har översatts med hjälp av automatiserad översättning och kan innehålla grammatiska fel eller andra felaktigheter. Vår avsikt är att den här informationen ska vara användbar för dig. Vill du berätta för oss om informationen är till hjälp längst ned på sidan? Här är artikeln på engelska som referens.
De tangentbordsgenvägar som beskrivs i det här hjälpavsnittet gäller amerikansk tangentbordslayout. Tangenter i andra tangentbordslayouter kanske inte överensstämmer exakt med de i amerikansk tangentbordslayout.
Obs!: I den här artikeln behandlas inte hur tangentbordsgenvägar anpassas eller hur tangentbordsgenvägar för makron skapas.
De tangentbordsgenvägar som beskrivs i den här artikeln finns för närvarande i PerformancePoint Instrumentpanelsdesignern. För vissa åtgärder krävs en mus för att slutföra en uppgift.
I den här artikeln
Använda tangentbordsgenvägar i den här hjälpartikeln
För tangentbordsgenvägar där du trycker på två eller flera tangenter samtidigt avgränsas tangenterna som ska tryckas ned med ett plustecken (+) i hjälpen.
Använda tangentbordet för att utöka avsnitt
-
Om du vill utöka alla avsnitt i den här artikeln trycker du på TABB tills Visa allt är markerat och sedan på RETUR. Tryck på RETUR igen om du vill dölja alla avsnitt.
-
Om du bara vill utöka ett avsnitt i artikeln trycker du på TABB tills avsnittsrubriken och plustecknet är markerat och trycker sedan på RETUR. Tryck på RETUR igen om du vill dölja avsnittet.
Söka i den här artikeln
Viktigt!: Innan du börjar söka trycker du på TABB tills Visa allt är markerat och sedan på RETUR.
-
Tryck på Ctrl+F.
Dialogrutan Sök öppnas och markören visar att du kan börja skriva in valfritt sökord.
-
Skriv in söktexten i rutan.
-
Tryck på Retur.
Skriva ut den här artikeln
Om du vill skriva ut den här artikeln trycker du på TABB tills Visa allt är markerat. Tryck på RETUR och sedan på CTRL+P.
Använda menyfliksområdet i Instrumentpanelsdesignern
Obs!: Menyfliksområdet är en del av Microsoft Office Fluent-användargränssnittet.
Snabbtangenter är ett sätt att snabbt använda ett kommando genom att trycka på några få tangenter. Så här använder du en snabbtangent:
Få åtkomst till ett kommando med några få tangenttryckningar
-
Tryck på ALT.
Tangenttips visas för alla funktioner som är tillgängliga i den aktuella vyn.
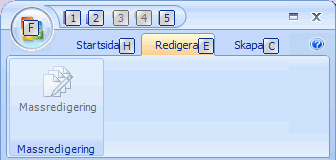
-
Tryck på den siffra eller bokstav som visas i tangenttipset över den funktion du vill använda.
Obs!: Tryck på ALT igen för att dölja tangenttips.
Ändra tangentbordsfokus utan att använda musen
Du kan flytta fokus mellan flikar och kommandon tills du hittar funktionen som du vill använda. I följande tabell visas några sätt att ändra tangentbordets fokus utan att använda musen.
|
Om du vill |
Tryck på |
|
Spara den aktuella sidan. |
1 |
|
Öppna dialogrutan Spara som. |
2 |
|
Ångra din senaste åtgärd. |
3 |
|
Göra om din senaste åtgärd. |
4 |
|
Uppdatera skärmen. |
5 |
|
Öppna Arkiv-menyn. |
F |
|
Välja fliken Start. |
H |
|
Välja fliken Redigera. |
E |
|
Välja fliken Skapa. |
C |
|
Markera den aktiva fliken i menyfliksområdet och aktivera snabbtangenterna. |
ALT eller F6. Tryck på ALT eller F6 igen för att gå tillbaka till dokumentet och avbryta snabbtangenter. |
|
Gå vidare till en annan flik i menyfliksområdet. |
Tryck på ALT+lämplig bokstav (H, C eller E) om du vill markera den aktiva fliken och gå till rätt flik med VÄNSTERPIL eller HÖGERPIL. |
|
Dölja eller visa menyfliksområdet. |
CTRL+F1 |
|
Visa den motsatta delen av sidan i fullständig vy. |
Tryck F11 eller SKIFT+F10. Om du vill återgå till den andra delen av sidan trycker du på F11 eller SKIFT+F10 igen. |
|
Få hjälp med det valda kommandot eller den valda kontrollen i menyfliksområdet. (Om det inte finns några hjälpavsnitt för det valda kommandot visas ett allmänt hjälpavsnitt för programmet i stället.) |
F1 |
Obs!: Tryck på ALT igen för att dölja tangenttips.
Hitta och använda kortkommandon i Instrumentpanelsdesignern
I Instrumentpanelsdesignern är följande tangentbordsgenvägar tillgängliga på varje sida:
|
Tangentbordsgenväg |
Funktion |
|
CTRL+C |
Kopiera text från ett fält eller kopiera ett objekt, till exempel en KPI. |
|
CTRL+V |
Klistra in text i ett fält eller klistra in ett objekt. |
|
CTRL+S |
Spara aktuellt objekt eller aktuell arbetsytefil. |
|
CTRL+SKIFT+S |
Spara alla objekt som har ändrats. |
|
CTRL+D |
Distribuera den valda instrumentpanelen till en SharePoint-webbplats. |
|
CTRL+N |
Skapa en ny arbetsytefil. |
|
CTRL+Z |
Ångra den senaste åtgärden. |
|
CTRL+Y |
Upprepa den senaste åtgärden. |
|
F2 |
Byta namn på ett objekt i arbetsyteläsaren. |
|
F5 |
Uppdatera skärmen. |
|
F12 |
Spara en arbetsytefil med ett nytt filnamn. |
|
F11 eller SKIFT+F10 |
Visa motsatt del av sidan i fullständig vy. Om du vill återgå till den andra delen av sidan trycker du på F11 eller SKIFT+F10 igen. |
|
TABB |
Flytta fokus från en del av en sida eller dialogruta till en annan. |
|
UPPIL eller NEDPIL |
Flytta fokus uppåt och nedåt på objekt listade på en sida eller i en dialogruta. |
|
RETUR |
Aktivera ett kommando. |
Använda kortkommandon i dialogrutor
Följande kortkommandon hjälper dig att navigera i dialogrutan utan att använda en mus:
|
Om du vill |
Tryck på |
|
Flytta till nästa alternativ eller alternativgrupp. |
TABB |
|
Flytta till föregående alternativ eller alternativgrupp. |
SKIFT+TABB |
|
Flytta mellan alternativ i en öppen listruta eller mellan alternativ i en alternativgrupp. |
Piltangenterna |
|
Utföra åtgärden som hör till den markerade knappen, markera eller avmarkera den markerade kryssrutan. |
RETUR |
|
Öppna en markerad nedrullningsbar lista. |
Alt+Nedåtpil |
|
Markera ett alternativ från en listruta. |
Första bokstaven i ett alternativ i en listruta |
|
Stänga en markerad listruta eller avbryta ett kommando och stänga en dialogruta. |
ESC |
|
Kör det markerade kommandot. |
Retur |










