Du kan komma åt en annan persons postlåda om du har beviljats rätt behörighet till postlådan.
Tänk dig följande scenarier:
-
En chef behöver en assistent som kan övervaka e-post på hans eller hennes vägnar. I det här scenariot kan en assistent som har beviljats behörighet till chefens postlåda visa chefens postlåda.
-
En chef behöver en assistent som kan övervaka en specifik mapp i hans eller hennes postlåda. I det här scenariot kan en assistent som har beviljats behörighet till en mapp i en chefs postlåda visa endast innehållet i den mappen i chefens postlåda.
Obs!: Den här funktionen är endast tillgänglig för Microsoft 365 e-postkonton och andra Microsoft Exchange-baserade konton. Mer information finns i Vad är ett Microsoft Exchange Server-konto?.
Instruktionerna i den här artikeln förutsätter att du redan har beviljats rätt behörighet till den andra personens postlåda.
Den här artikeln innehåller följande avsnitt
Tillgång till en annan persons postlåda i Outlook
Om du använder Outlook 2013 visas postlådan som du har beviljats åtkomst till automatiskt i mapplistan. I exemplet nedan har Adam Barr beviljats åtkomst till postlådan av Kim Akers. Kims postlåda visas automatiskt i Adams mapplista i Outlook 2013.
Obs!: Om du nyligen har beviljats åtkomst till postlådan kan det ta några timmar innan den andra användarens postlåda visas i mapplistan.
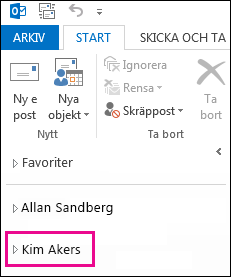
Lägga till en annan persons postlåda i mapplistan i Outlook Web App
Efter att du har slutfört den här proceduren, kommer den personens postlåda som du har beviljats åtkomst till att visas i Outlook Web App-mapplistan varje gång du öppnar Outlook Web App.
-
Logga in på din postlåda med Outlook Web App.
-
Högerklicka på ditt namn i mapplistan och klicka på Lägg till delad mapp.
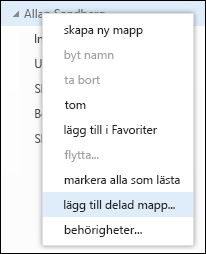
-
I dialogrutan Lägg till delad mapp skriver du namnet på postlådan som du har beviljats åtkomst till och klickar på Lägg till.
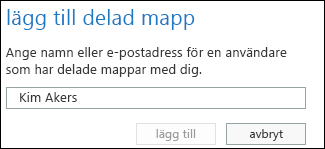
-
Postlådan visas i mapplistan i Outlook Web App.
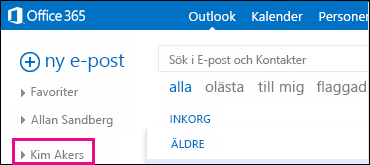
Om du endast har beviljats åtkomst till specifika mappar i den andra användarens postlåda, ser du bara de mappar som du har beviljats åtkomst till.
Om du bestämmer dig för att du inte längre vill se den andra personens postlåda varje gång du öppnar Outlook Web App högerklickar du på mappen och klickar på Ta bort delad mapp.
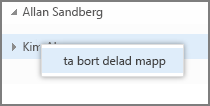
Öppna en annan persons postlåda i ett separat webbläsarfönster i Outlook Web App
Om du inte vill lägga till den andra personens postlåda i mapplistan i Outlook Web App kan du öppna den andra personens postlåda i ett separat webbläsarfönster.
-
Logga in på din postlåda med Outlook Web App.
-
I navigeringsfältet längst upp på Outlook Web App-skärmen klickar du på ditt namn. En listruta visas. Klicka på Öppna en annan postlåda.
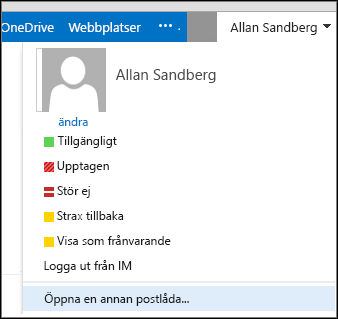
-
Skriv e-postadressen till den postlåda du vill öppna och klicka på Öppna.
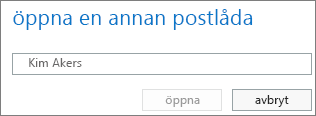
-
Den andra personens postlåda öppnas i ett separat webbläsarfönster i Outlook Web App.
Om du endast har beviljats åtkomst till specifika mappar i den andra användarens postlåda, ser du bara de mappar som du har beviljats åtkomst till.
Tips: Om postlådan du har beviljats åtkomst till är en postlåda som du behöver tillgång till ofta, kan du göra så att postlådan visas i mapplistan för din Outlook Web App-postlåda. Om du vill göra det går du till Lägga till en annan användares postlåda i mapplistan i Outlook Web App tidigare i den här artikeln.
Vad gör jag om jag vill veta mer?
-
Behörighet att agera för en annan användare eller grupp brukar kallas att ha ombudsåtkomst. Behörighet för en annan persons postlåda är ett exempel på ombudsbehörighet som kan tilldelas en användare. Andra exempel på behörigheter för ombud är bland annat följande: behörighet att skicka e-post på en annan persons vägnar, och behörighet till och hantera en annan användares kalender.
-
Information om hur du loggar in på Outlook Web App finns i Logga in på Outlook Web App.
-
Mer information om hur du skickar e-post åt en annan person eller grupp finns i Skicka e-post från en annan person eller grupp.
-
Information om hur du hanterar en annan persons e-post och kalenderobjekt med hjälp av Outlook finns i Hantera andra personers e-post- och kalenderobjekt.










