Få ut ännu mer av din upplevelse med Microsoft Whiteboard med dessa användbara tips!
Börja inte från början
Vet du inte hur du startar en ny tavla? Bli inspirerad av våra färdiga, anpassningsbara mallar för vanliga scenarier som brainstorming, lektionsplaner, jämförelse och kontrast, två sanningar och en lögn och många fler!
-
Gå till sidan för Whiteboard-mallar för mer information.
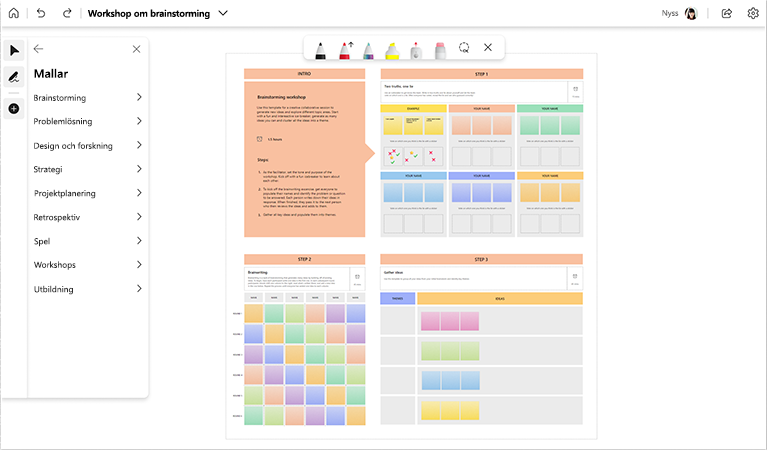
Skrivskydda anslagstavlor när det behövs
Om du startade din whiteboardtavla i ett Microsoft Teams-möte eller -kanal kan du välja att placera den i skrivskyddsläge när du vill att dina medarbetare eller elever ska sluta samarbeta i den. Det här är ett bra sätt att slutföra dina anslagstavlor (till exempel när en tidsgräns har uppnåtts).
Obs!: Skrivskyddat läge är endast tillgängligt om du initierar whiteboardtavlan i Teams-mötet eller kanalen.
Du kan aktivera skrivskyddat läge för den tavla som du har öppen genom att inaktivera alternativet Övriga deltagare kan redigerai menyn Inställningar. Din inställning gäller för den aktuella tavlan även efter att mötet har avslutats.
-
Mer information finns på menysidan Inställningar.
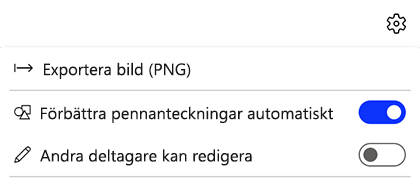
Öka engagemanget med reaktioner
Använd reaktioner för att interagera med andra och rösta på idéer och objekt på delade anslagstavlor.
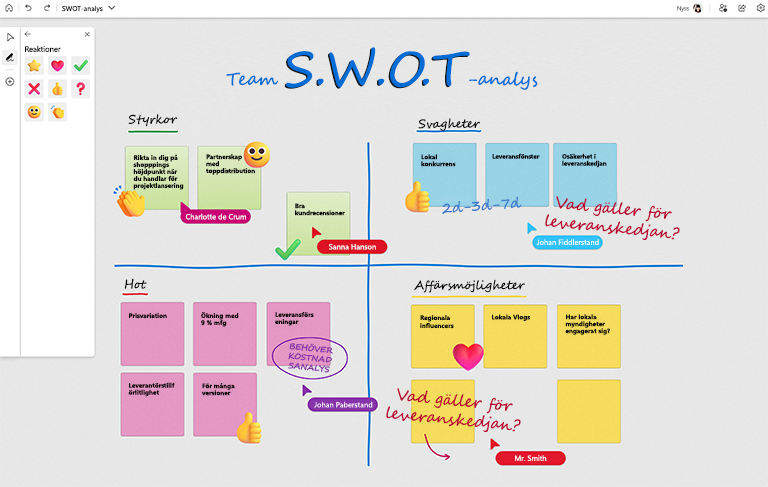
Använda pennverktyg för bättre visuell information
Skapa snabbt perfekta former med igenkänning av pennanteckningar. Rita gamla former och se Whiteboard snygga till dem!

Behöver du visualisera arbetsflöden eller processer? Använd pilpennan för att rita pilar i dina favoritfärger.

Håll ned Skift-tangenten medan du gör dina ritade texter för att enkelt rita raka linjer.

Spara tid med tangentbordsgenvägar
Gör din kommunikation med Whiteboard snabbare med hjälp av dessa praktiska tangentbordsgenvägar.
|
Växla till läget Rita |
Alt + W / Alt + W + 1 |
|
Penna 2 |
Alt + W + 2 |
|
Penna 3 |
Alt + W + 3 |
|
Överstrykningspenna |
Alt + H |
|
Radera |
Alt + X |
|
Pilläge |
Alt+F |
|
Dubbelriktad pil |
Alt + Skift + A |
|
Försköna |
Alt + B |
Spara tid med tangentbordsgenvägar
Högerklicka var som helst på din tavla för att lägga till en fästis eller en textruta och flytta den sedan till rätt plats.
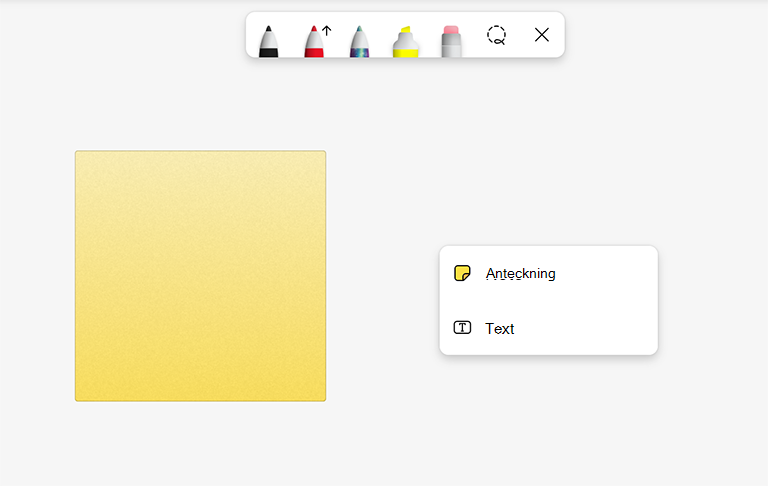
Har du flera objekt på tavlan? Justera innehållet snabbt med enkla fäst- och justeringslinjer för objekt.

Kontrollera avsiktligt överlappande objekt genom att högerklicka på ett objekt för att visa det längst fram eller skicka det längst bak på tavlan.
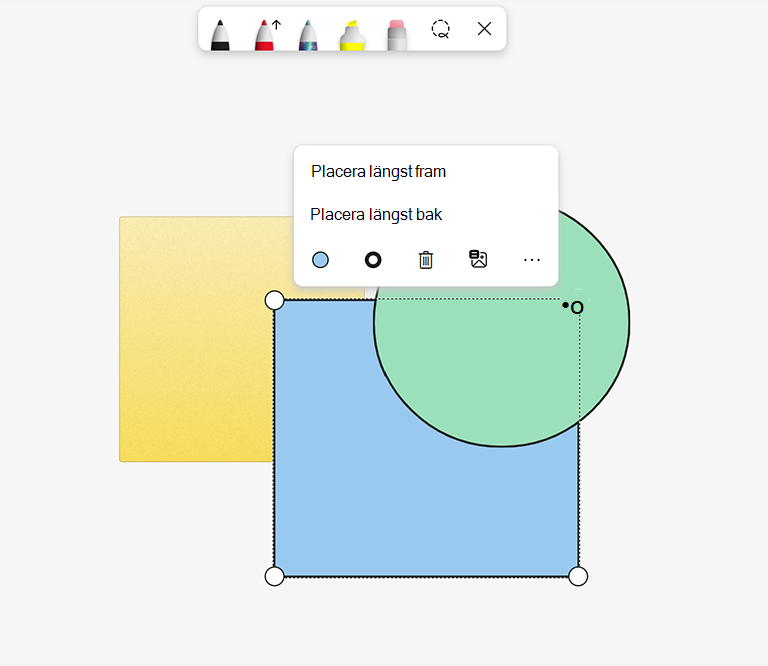
Se även
Ta en titta på våra andra whiteboard-guider om du vill veta mer!










