Oavsett var du bor, arbetar eller reser finns det en version av Microsoft OneNote som passar dina behov. Oavsett om du använder en PC, Mac, en webbläsare eller en mobil enhet kan du med varje version av OneNote få tillförlitlig åtkomst till dina molnanslutna anteckningsböcker för att fånga dina tankar och idéer. Du kan komma ihåg viktig information var du än är och enkelt dela och samarbeta med andra.
Alla versioner av OneNote som stöds är kostnadsfria att ladda ned och använda, men vissa premiumfunktioner kan låsas upp med en valfri Microsoft Office 2019- ellerMicrosoft 365-prenumeration.
Windows-användare kan välja mellan två tillgängliga versioner:
-
OneNote (kallades tidigare "OneNote 2016"), den kostnadsfria skrivbordsappen som körs på alla versioner av Microsoft Windows som stöds och som ingår i Office 2019 ochMicrosoft 365.
-
OneNote för Windows 10, OneNote-appen som är förinstallerad på alla versioner av Windows 10.
Obs!: På din Windows-dator kan du använda vilken version av OneNote som helst – eller använda båda Windows-versionerna sida vid sida tills du väljer en version. Vi rekommenderar att du använder OneNote eftersom supporten för OneNote för Windows10 upphör i oktober 2025. När du har bestämt dig kan du ändra standardversionen av OneNote så att delade anteckningsböcker alltid öppnas i den version du föredrar.
OneNote
OneNote-skrivbordsappen i Windows är en del av Office 2019 ochMicrosoft 365, men den kan också laddas ned som en fristående app och användas oberoende av varandra på alla datorer. Den körs på alla versioner av Windows som stöds för närvarande, inklusive alla utgåvor av Windows 10 och Windows 11.
Under de senaste åren har den här appen kallats ”OneNote 2016” (och ”OneNote 2013” före det). Det kallas nu helt enkelt "OneNote".
OneNote-skrivbordsprogrammet har ett fullständigt Office-menyfliksgränssnitt som kan visas permanent eller döljas tills det behövs. Som standard visas navigeringen mellan olika anteckningsböcker till vänster på skärmen och listan med sidflikar visas direkt till höger om avsnittsflikarna.
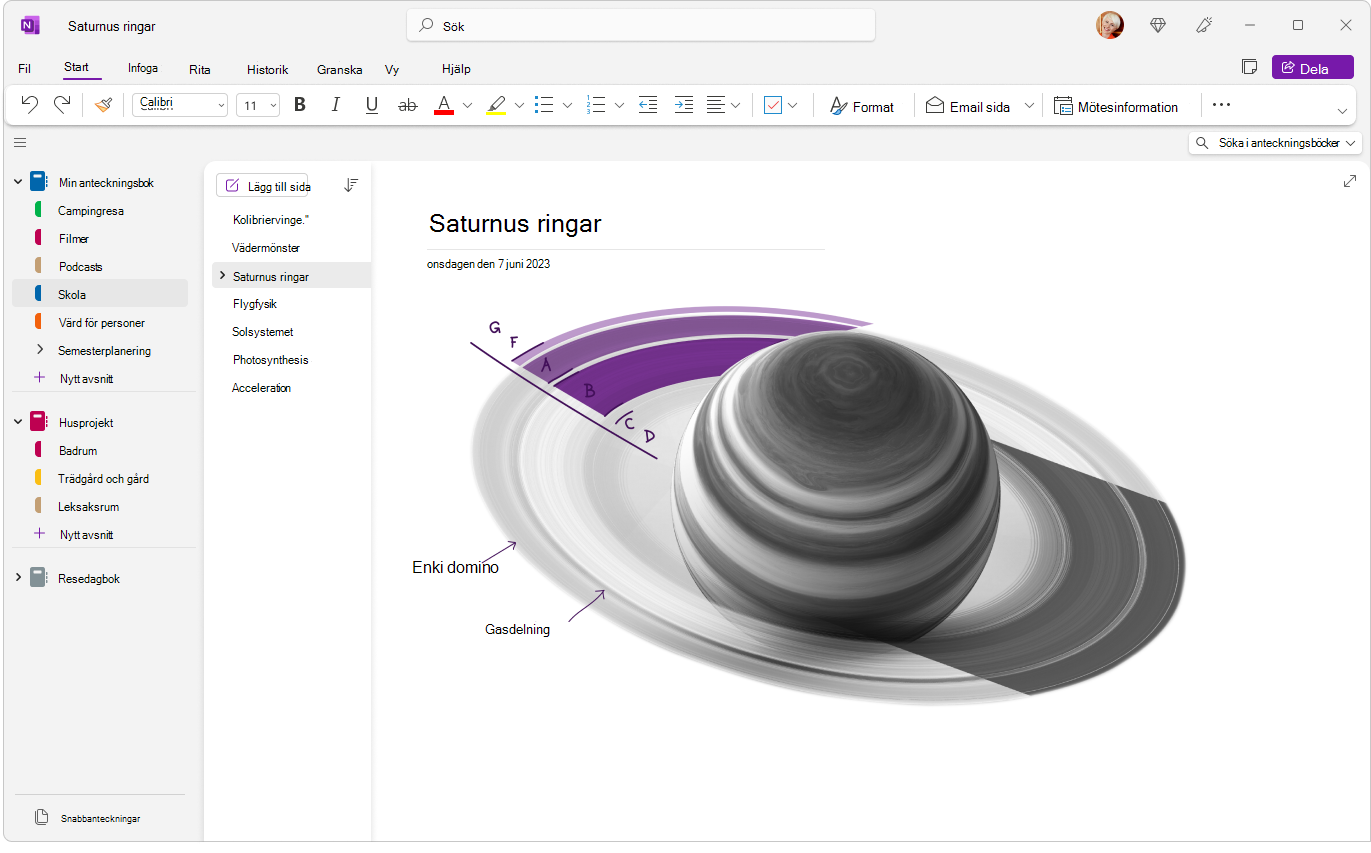
Det här är den enda versionen av OneNote som har stöd för lagring av lokala anteckningsböcker på datorns hårddisk, utöver molnlagring. Det är även den version av OneNote som har flest anpassningsalternativ (klicka på Arkiv > Alternativ i appen).
OneNote-skrivbordsappen finns tillgänglig som en 32-bitarsversion och 64-bitarsversion. Om du använder en 64-bitarsversion av Windows och en 64-bitarsversion av Office 2019 eller Microsoft 365 installeras 64-bitarsversionen av OneNote automatiskt, annars får du 32-bitarsversionen. Mer information finns i Vanliga frågor och svar om OneNote i Office 2019 och Microsoft 365.
Så här skaffar du det
Från och med mars 2020 installeras OneNote-skrivbordsprogrammet tillsammans med skrivbordsprogrammen Word, PowerPoint och Excel när du installerar Office 2019 ellerMicrosoft 365.
-
Skaffa Microsoft 365 om du vill få premiumfunktioner och månatliga uppdateringar.
-
Ladda ned OneNote från Office eller via Storesom en kostnadsfri fristående Windows-skrivbordsapp.
Så här uppdaterar du det
Om du uppdaterar OneNote och dina andra appar kontinuerligt får du både tillgång till de senaste funktionerna och de senaste säkerhetsuppdateringarna.
-
I skrivbordsversionen av OneNote klickar du på Arkiv > Konto.
-
Bredvid Office-uppdateringar klickar du på knappen Uppdateringsalternativ.
-
Klicka på Uppdatera nu i menyn som visas.
Obs!: Om du använder OneNote på jobbet eller i skolan kan det hända att din administratör styr vilka uppdateringar du kan installera och när du kan installera dem.
Komma igång med skrivbordsversionen av OneNote
OneNote för Windows 10
Appen OneNote för Windows 10 är redan förinstallerad och klar att användas på alla utgåvor av Windows 10. Supporten upphör i oktober 2025.
OneNote för Windows 10 har ett mindre, enradigt menyfliksområde högst upp på skärmen som kan visas permanent eller döljas tills det behövs. När navigeringsfönstret är öppet visas färgglada flikar för anteckningsboksavsnitt lodrätt på vänster sida av skärmen. Listan över sidflikar visas direkt till höger om avsnittsflikarna.
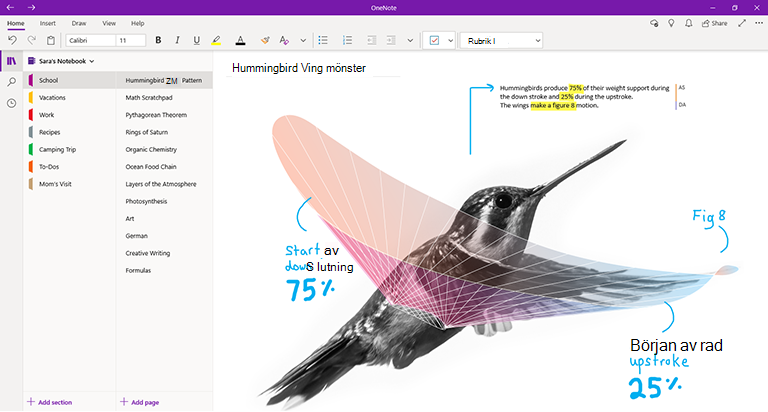
När du loggar in på OneNote för Windows 10 med en kompatibel Office 2019- ellerMicrosoft 365-prenumeration får du ytterligare premiumfunktioner, till exempel uppspelning av pennanteckning, Researcher och matematikassistenten. Mer information finns i Vanliga frågor och svar om OneNote i Office 2019 och Microsoft 365.
Så här skaffar du det
-
Om du använder Windows 10 kontrollerar du om OneNote redan är förinstallerat på datorn. Klicka på Windows Startknappen i det nedre vänstra hörnet. Skriv ordet onenote på tangentbordet och leta sedan efter ”OneNote för Windows 10” i listan med sökresultat.
-
Om OneNote för Windows 10 av någon anledning saknas på din Windows 10 dator kan du ladda ned det kostnadsfritt från Microsoft Store, men vi rekommenderar att du använder OneNote-appen eftersom supporten för OneNote för Windows 10 upphör i oktober 2025.
Så här uppdaterar du det
Om du uppdaterar OneNote och dina andra appar kontinuerligt får du både tillgång till de senaste funktionerna och de senaste säkerhetsuppdateringarna.
-
I Windows 10 klickar du på Startknappen och skriver ordet store på tangentbordet. Klicka sedan på Microsoft Store i listan med sökresultat.
-
I appen Microsoft Store klickar du på knappen Visa mer ( … ) i det övre högra hörnet. Klicka sedan på Nedladdningar och uppdateringar.
-
I fönstret Nedladdningar och uppdateringar klickar du på Hämta uppdateringar i det övre högra hörnet.
Alla väntande uppdateringar som är tillgängliga för OneNote för Windows 10 och andra appar installeras.
Tips: Om du vill kontrollera om Windows 10-appuppdateringar installeras automatiskt öppnar du appen Microsoft Store och klickar på knappen Visa mer ( … ). Klicka sedan på Inställningar. På skärmen Inställningar, under Appuppdateringar, kontrollerar du att alternativet Uppdatera appar automatiskt är inställt på På.
Obs!: Om du använder OneNote på jobbet eller i skolan kan det hända att din administratör styr vilka uppdateringar du kan installera och när du kan installera dem. Din administratör kan även styra över om dina appar uppdateras automatiskt eller inte.
Komma igång med OneNote för Windows 10
OneNote för Mac ingår i Office 2019 ochMicrosoft 365, men kan också laddas ned från Mac-App Store och användas oberoende av varandra på alla Mac-datorer med en 64-bitarsprocessor som kör macOS 10.13 eller senare.
I OneNote för Mac finns ett komplett Office-menyfliksgränssnitt som du kan välja att alltid visa, eller som kan döljas tills du behöver det. När navigeringsfönstret är öppet visas färgglada flikar för anteckningsboksavsnitt lodrätt på vänster sida av skärmen. Listan över sidflikar visas direkt till höger om avsnittsflikarna.
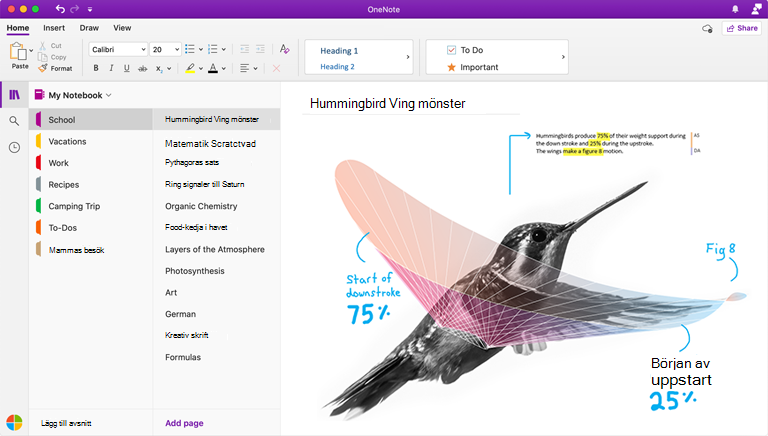
När du loggar in på OneNote för Mac med en kompatibel Office 2019- ellerMicrosoft 365-prenumeration får du ytterligare premiumfunktioner, bland annat dekaler. Mer information finns i Vanliga frågor och svar om OneNote i Office 2019 och Microsoft 365.
Så här skaffar du det
-
Skaffa Microsoft 365 om du vill få premiumfunktioner och månatliga uppdateringar.
-
Ladda ned Microsoft OneNote för Mac som en kostnadsfri fristående app (vissa funktioner kan vara begränsade)
Så här uppdaterar du det
Om du uppdaterar OneNote och dina andra appar kontinuerligt får du både tillgång till de senaste funktionerna och de senaste säkerhetsuppdateringarna.
Om du använder OneNote för Mac som en del av Office gör du så här:
-
På den översta menyraden i OneNote för Mac klickar du på Hjälp > Sök efter uppdateringar.
-
I dialogrutan Microsoft AutoUpdate som öppnas markerar du kryssrutan Håll Microsoft-appar uppdaterade automatiskt.
-
Klicka på Sök efter uppdateringar. Om uppdateringar hittas klickar du på Uppdatera.
Tips: Om du har laddat ned OneNote för Mac från Mac App Store kan du uppdatera det direkt i App Store. Klicka på Apple-menyn på din Mac. Klicka sedan på App Store. Klicka på fliken Uppdateringar när Mac App Store öppnas.
Obs!: Om du använder OneNote på jobbet eller i skolan kan det hända att din administratör styr vilka uppdateringar du kan installera och när du kan installera dem.
Komma igång med OneNote för Mac
När du inte har tillgång till dina OneNote-appar på din egen dator kan du använda OneNote för webben. Kom enkelt åt alla dina molnbaserade anteckningsböcker med valfri modern webbläsare, var du än är i världen och oavsett vilket operativsystem den lånade eller hyrda datorn eller enheten har.
OneNote för webben har ett enradigt menyfliksområde uppe på skärmen. När navigeringsfönstret är öppet visas färgglada flikar för anteckningsboksavsnitt lodrätt på vänster sida av skärmen. Listan över sidflikar visas direkt till höger om avsnittsflikarna.
Den här versionen av OneNote passar bäst för enkel åtkomst till dina molnbaserade anteckningsböcker när du inte har tillgång till din egen dator eller enhet, eller om din enhet inte uppfyller systemkraven för klientversionerna. OneNote för webben är också perfekt i praktiskt taget alla miljöer när du behöver arbeta på distans.
Så här skaffar du det
-
Gå till www.onenote.com i valfri modern webbläsare. Klicka sedan på den lila knappen Logga in och logga in med ditt Microsoft-konto (eller ditt arbets- eller skolkonto).
Du behöver inte ladda ned eller installera något – OneNote för webben är alltid klart att använda!
Så här uppdaterar du det
Eftersom OneNote för webben är en onlinetjänst i stället för en installerad app är det automatiskt uppdaterat varje gång du använder det.
Komma igång med OneNote för webben
OneNote för iPhone
Du kan ladda ned OneNote för iPhone från iOS App Store och använda det på en kompatibel iPhone eller iPod touch som kan köra iOS 12.0 eller senare.
Med OneNote för iPhone kan du visa, redigera, synkronisera och söka i dina molnbaserade anteckningsböcker. I appen får du även tillgång till delade fästisar, och du kan visa och hantera aviseringar för anteckningsböcker, anpassa navigerings- och visningsinställningar och ange sekretessinställningar.
Tips: Om du har parkopplat en Apple Watch med din iPhone är en kompletterande OneNote-app för Apple Watch tillgänglig när du har installerat OneNote för iPhone. Med Apple Watch-versionen av OneNote kan du spela in röstanteckningar och visa anteckningar med enkel textformatering.
Så här skaffar du det
-
Ladda ned Microsoft OneNote för iPhone – Tryck på den här länken på din iPhone om du vill installera OneNote som en kostnadsfri fristående app.
Så här uppdaterar du det
Om du uppdaterar OneNote och dina andra appar kontinuerligt får du både tillgång till de senaste funktionerna och de senaste säkerhetsuppdateringarna.
Gör så här om du vill aktivera automatiska appuppdateringar:
-
Öppna appen Inställningar på din iPhone. Tryck på iTunes och App Store.
-
Under Automatiska hämtningar aktiverar du alternativet Appuppdateringar.
-
Under Mobildata kan du överväga att aktivera Automatiska hämtningar, men kontrollera att du har ett lämpligt abonnemang för mobildataanvändning.
Tips: Du kan begränsa mängden data för automatiska hämtningar genom att trycka på Apphämtningar och sedan välja önskat alternativ.
Gör så här om du vill uppdatera OneNote för iPhone manuellt:
-
Öppna appen App Store på din iPhone.
-
På en nyare iPhone trycker du på profilbilden i det övre högra hörnet.
På en äldre iPhone trycker du på fliken Uppdateringar i det nedre högra hörnet.
-
Om inga uppdateringar visas trycker du och drar ned från skärmens överkant för att uppdatera. Tryck sedan på Uppdatera alla om alternativet är tillgängligt.
Mer information finns i Uppdatera appar eller använda automatiska hämtningar.
Komma igång med OneNote för iPhone
OneNote för iPad
Du kan ladda ned OneNote för iPad från iOS App Store och använda det på en kompatibel iPad som kan köra iPadOS 12.0 eller senare.
Med OneNote för iPad kan du visa, redigera, synkronisera och söka i dina molnbaserade anteckningsböcker. I appen finns även funktionsrika penn- och ritverktyg, och du kan visa och hantera aviseringar för anteckningsböcker, anpassa navigerings- och visningsinställningar och ange sekretessinställningar.
Så här skaffar du det
-
Ladda ned Microsoft OneNote för iPad – Tryck på den här länken på din iPad om du vill installera OneNote som en kostnadsfri fristående app.
Så här uppdaterar du det
Om du uppdaterar OneNote och dina andra appar kontinuerligt får du både tillgång till de senaste funktionerna och de senaste säkerhetsuppdateringarna.
Gör så här om du vill aktivera automatiska appuppdateringar:
-
Öppna appen Inställningar på din iPad. Tryck på iTunes och App Store.
-
Under Automatiska hämtningar aktiverar du alternativet Appuppdateringar.
-
Om din iPad har mobildataanslutning kan du överväga att under Mobildata aktivera Automatiska hämtningar, men kontrollera att du har ett lämpligt abonnemang för mobildataanvändning.
Tips: Du kan begränsa mängden data för automatiska hämtningar genom att trycka på Apphämtningar och sedan välja önskat alternativ. (Det här alternativet är bara tillgängligt om du har en iPad med mobildataanslutning.)
Gör så här om du vill uppdatera OneNote för iPad manuellt:
-
Öppna appen App Store på din iPad.
-
Tyck på profilbilden i det övre högra hörnet.
-
Om inga uppdateringar visas trycker du och drar ned från popup-fönstrets överkant för att uppdatera. Tryck sedan på Uppdatera alla om alternativet är tillgängligt.
Mer information finns i Uppdatera appar eller använda automatiska hämtningar.
Komma igång med OneNote för iPad
Du kan ladda ned OneNote för Android från Google Play Butik och använda det på alla kompatibla Android-telefoner och Android-surfplattor som kan köra Android 5.0 eller senare.
Med OneNote för Android kan du visa, redigera, synkronisera och söka i dina molnbaserade anteckningsböcker. I appen får du även tillgång till delade fästisar, och du kan visa och hantera aviseringar för anteckningsböcker, anpassa navigerings- och visningsinställningar och ange sekretessinställningar.
Så här skaffar du det
-
Ladda ned Microsoft OneNote för Android – Tryck på den här länken på din Android-telefon eller Android-surfplatta om du vill installera OneNote som en kostnadsfri fristående app.
Så här uppdaterar du det
Om du uppdaterar OneNote och dina andra appar kontinuerligt får du både tillgång till de senaste funktionerna och de senaste säkerhetsuppdateringarna.
-
Öppna appen Play Butik på Android-enheten.
-
Tryck på menyknappen i det övre vänstra hörnet, och tryck sedan på Mina appar och spel.
-
Leta upp OneNote i listan och tryck sedan på knappen Uppdatera bredvid det, om den är tillgänglig.










