Obs!: Den här artikeln har fyllt sitt syfte och kommer snart att tas bort. För att undvika förvirring kommer vi att ta bort alla länkar som vi känner till. Om du har skapat länkar till den här sidan ber vi dig ta bort dem. På det sättet gör vi tillsammans webben mer användbar.

Om du vill att skräppost automatiskt ska hamna i mappen Skräppost använder du listan Spärrade avsändare. Om du vill förhindra att e-postmeddelanden markeras som skräppost kan du lägga till dem i listan Betrodda avsändare.
Förhindra att betrodda avsändare spärras
Om du lägger till e-postadresser och domännamn som du litar på i listan med betrodda avsändare, instruerar du Outlook att meddelanden från dessa källor aldrig ska ses som skräppost. Om du finns med på en e-postlista eller distributionslista kan du lägga till de namnen i listan med betrodda mottagare.
-
Om du vill lägga till en person i listan Betrodda avsändare klickar du på ett meddelande från avsändaren och sedan på START. Gå till gruppen Ta bort, klicka på Skräppost och sedan på Spärra aldrig avsändare.
-
Om du vill lägga till en e-postadress eller domän i listan Betrodda mottagare klickar du på ett meddelande från avsändaren och sedan på START. Klicka på Skräppost i gruppen Ta bort och klicka sedan på Blockera aldrig den här gruppen eller distributionslistan.
Om du inte har ett meddelande från personen kan du fortfarande lägga till e-postadresser eller domäner manuellt i dessa listor genom att göra följande:
-
Klicka på START.
-
Gå till gruppen Ta bort, klicka på Skräppost och sedan på Skräppostalternativ.
-
Gör något av följande:
-
Om du vill lägga till betrodda avsändare klickar du på Lägg till på fliken Betrodda avsändare.
-
Om du vill lägga till betrodda mottagare klickar du på Lägg tillpå fliken Betrodda mottagare.
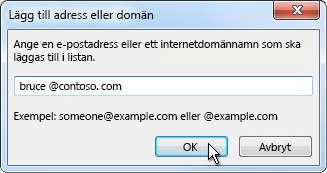
-
-
Ange namnet eller adressen som du vill lägga till i rutan Ange en e-postadress eller ett Internetdomännamn som ska läggas till i listan. Du kan till exempel lägga till:
-
En särskild e-postadress, till exempel namn@example.com
-
En Internetdomän, som @example.com eller example.com
-
-
Klicka på OK och gör om samma sak för varje post som du vill lägga till.
-
Om du vill att alla kontakter ska betraktas som betrodda avsändare markerar du kryssrutan Lita också på e-post från mina kontakter på fliken Betrodda avsändare .
-
Vissa personer som du har regelbunden kontakt med kanske inte finns med i din lista med Kontakter. Om du vill att alla sådana personer ska behandlas som betrodda avsändare markerar du kryssrutan Lägg automatiskt till personer som jag skickar e-post till i listan Betrodda avsändare.
-
Om du redan har listor med betrodda namn och adresser kan du flytta den informationen till Outlook. Klicka på Importera från fil och bläddra fram listfilen du vill använda. Om du vill skapa en fil som använder den aktuella listan klickar du på Exportera till fil och anger sedan var du vill spara den nya filen.
-
Om du vill ändra ett namn i någon av listorna klickar du på namnet du vill ändra och sedan på Redigera. Om du vill ta bort ett namn klickar du på namnet och sedan på Ta bort.
-
Om du använder ett Microsoft Exchange Server-konto anses automatiskt samtliga namn och e-postadresser som finns i din organisations adressbok – det vill säga den globala adresslistan – som betrodda.
-
Spärra meddelanden från någon
Meddelanden från adresser eller domännamn i listan med spärrade avsändare behandlas alltid som skräppost. I Outlook flyttas alla inkommande meddelanden från avsändare i listan med spärrade avsändare till mappen Skräppost, oavsett innehållet i meddelandet.
Obs!: Skräppostfiltret i Outlook hindrar inte skräpposten från att levereras, men dirigerar i stället om misstänkt skräppost till mappen Skräppost. Du kan ändra känsligheten för skräppost Email filtret genom att ändra dess skyddsnivå eller använda tredjepartslösningar som kan vara mer aggressiva.
Om du vill lägga till någon i listan Spärrade avsändare klickar du på ett meddelande från avsändaren och klickar sedan på START. Gå till gruppen Ta bort, klicka på Skräppost och sedan på Spärra avsändare.
Om du inte har ett meddelande från personen kan du fortfarande lägga till e-postadresser manuellt i listan Spärrade avsändare:
-
Klicka på START.
-
Gå till gruppen Ta bort, klicka på Skräppost och sedan på Skräppostalternativ.
-
Klicka på Lägg till på fliken Spärrade avsändare.
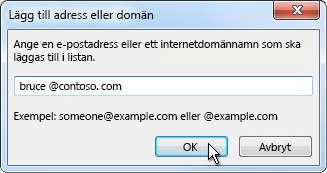
-
Ange namnet eller adressen som du vill lägga till i rutan Ange en e-postadress eller ett Internetdomännamn som ska läggas till i listan. Du kan till exempel lägga till:
-
En särskild e-postadress, till exempel namn@example.com
-
En Internetdomän, till exempel @example.com eller example.com
-
-
Klicka på OK och gör om samma sak för varje post som du vill lägga till.
Meddelanden:
-
Om du redan har listor med betrodda namn och adresser kan du flytta den informationen till Outlook. Klicka på Importera från fil och bläddra fram listfilen du vill använda. Om du vill skapa en fil med din aktuella lista klickar du på Exportera till fil och anger sedan var du vill spara den nya filen.
-
Om du vill ändra ett namn i listan klickar du på namnet du vill ändra och sedan på Redigera. Om du vill ta bort ett namn klickar du på namnet och sedan på Ta bort.
-
Om du använder ett Microsoft Exchange-konto anses automatiskt samtliga namn och e-postadresser som finns i din organisations adressbok – det vill säga den globala adresslistan – som betrodda och kan inte läggas till i spärrlistan.
-










