Hantera webbseminarier i Microsoft Teams
Konfigurera registrering
Lägg till struktur i webbseminariet med ytterligare registreringsinställningar och krav. Om du vill ändra deltagarregistreringen öppnar du webbseminariet från Teams-kalendern och går till Registrering > Konfiguration.
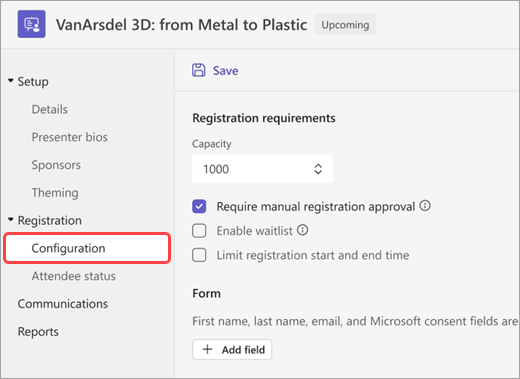
Härifrån kan du implementera följande:
-
Kapacitet – ange en gräns för hur många personer som kan registrera sig för webbseminariet.
-
Kräv godkännande av manuell registrering* – bestäm vem som kan delta i webbseminariet genom att godkänna eller neka registreringsbegäranden.
-
Aktivera väntelista* – när händelsekapaciteten är full kan du hantera begäranden om spillregistrering genom att implementera en väntelista. Väntelistans kapacitet kommer att vara lika stor som händelsens kapacitet.
-
Begränsa registreringens start- och sluttid* – ange ett tidsintervall under vilket potentiella deltagare kan registrera sig för ditt evenemang.
*Teams Premium funktioner.
Ange start- och sluttid för registrering
Obs!: Att begränsa start-/sluttider för registrering är tillgänglig som en del av Teams Premium, en tilläggslicens som ger ytterligare funktioner för att göra Teams-möten mer personliga, intelligenta och säkra. Kontakta IT-administratören för att få åtkomst till Teams Premium.
Begränsa när potentiella deltagare kan registrera sig för webbseminariet genom att ange start- och sluttider för registrering.
Så här anger du start- och sluttider för registrering:
-
Gå till Konfiguration under Registrering.
-
Välj Begränsa registreringens start- och sluttid.
-
Ange registreringsfönstret genom att välja tider i listrutorna.
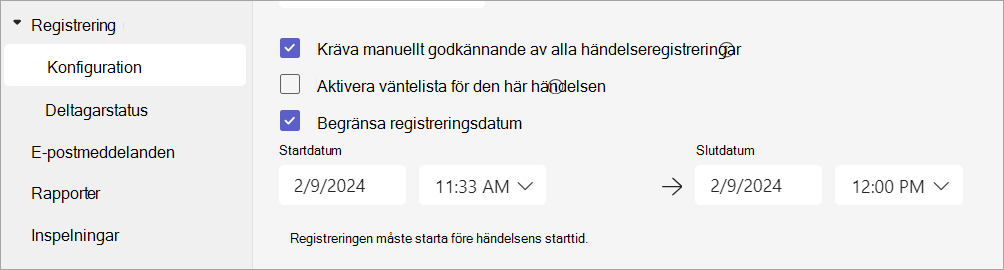
Hantera registrering
Lägg till frågor i ett registreringsformulär för webbseminarier om du vill veta mer om åhörarna, inklusive information om deras bakgrund, hur de har hört talas om händelsen och mycket mer. Du kan också ta med juridiska villkor för potentiella deltagare att visa och acceptera.
Lägga till registreringsfält
Så här lägger du till fält i registreringsformuläret:
-
Gå till Konfiguration under Registrering.
-
Under Formulär väljer du Lägg till fält.
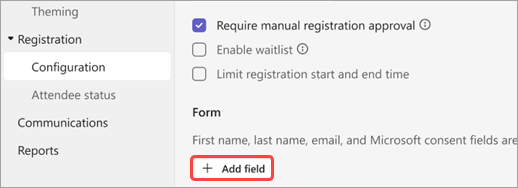
-
Välj bland förinställda fält eller välj Anpassad fråga om du vill skapa en egen.
-
När du har lagt till ett fält eller en fråga väljer du Obligatoriskt för att lägga till det i registreringsformuläret.
Obs!: Som standard är registreringen öppen tills händelsen avslutas om inte organisatören aktiverar och anger en annan sluttid för registrering.
Visa formulärsvar
Så här visar du en potentiell deltagares formulärsvar:
-
Gå till Deltagarstatus under Registrering.
-
Välj listrutepilen bredvid Väntande godkännande.
-
Välj Visa på deltagarens rad om du vill se deras svar på registreringsformuläret.
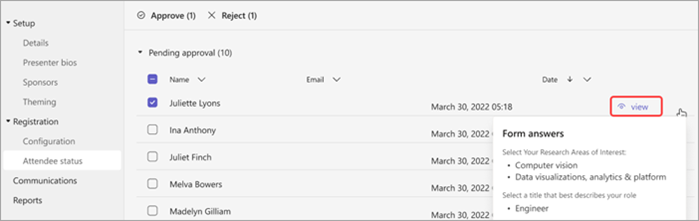
Godkänna eller neka begäranden
Obs!: Granskning av registreringsbegäranden är tillgänglig som en del av Teams Premium, en tilläggslicens som ger ytterligare funktioner för att göra Teams-möten mer personliga, intelligenta och säkra. Kontakta IT-administratören för att få åtkomst till Teams Premium.
Så här godkänner eller nekar du registreringsbegäran:
-
I webbseminariets information kontrollerar du att du har valt Kräv godkännande av manuell registrering.
-
Gå till Deltagarstatus på registreringsmenyn .
-
Välj Väntar på godkännande.
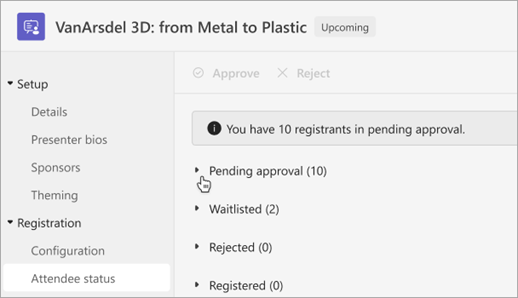
-
Markera kryssrutan bredvid varje namn som du vill godkänna eller avvisa. Markera rutan bredvid Namn för att markera alla.
-
Välj Godkänn eller Avvisa för att hantera begäranden.
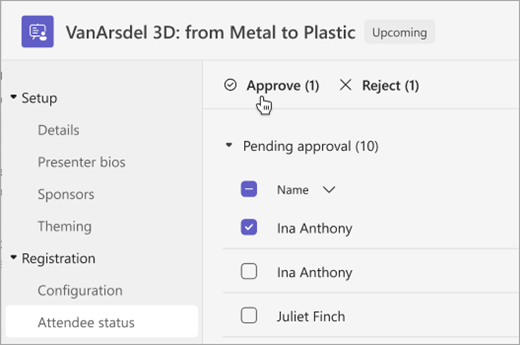
Hantera väntelistan för registrering
Obs!: Att hantera väntelistan är tillgängligt som en del av Teams Premium, en tilläggslicens som ger ytterligare funktioner för att göra Teams-möten mer personliga, intelligenta och säkra. Kontakta IT-administratören för att få åtkomst till Teams Premium.
Personer som registrerar sig för ett webbseminarier efter att händelsen har nått kapacitet läggs till i väntelistan. När platser öppnas på grund av att organisatören ökar kapaciteten eller andra registranter avbryter flyttas väntande registranter till Väntande godkännande om manuellt godkännande är aktiverat. I annat fall sker registreringen automatiskt.
Så här aktiverar du väntelistan:
-
Öppna webbseminariet i Teams-kalendern.
-
Gå till Konfiguration > registrering.
-
Välj Aktivera väntelista för den här händelsen.
Så här öppnar du väntelistan:
-
Öppna webbseminariet i Teams-kalendern.
-
Gå till Konfiguration > registrering > deltagarstatus.
Obs!: Organisatörer kan inte ta bort eller godkänna deltagare från väntelistan. Däremot kan de öka aktivitetens registreringskapacitet för att flytta väntande deltagare till statusen registrerat eller väntande godkännande.
Låt registrerade deltagare kringgå lobbyn
När personer ansluter till ditt webbseminarier går de först in i en lobby tills de släpps in av en organisatör, medorganisatör eller presentatör. Om du vill hantera lobbyn enklare kan du låta registrerade deltagare kringgå lobbyn automatiskt genom att ändra inställningarna för lobbyns förbikoppling.
Så här låter du registrerade deltagare kringgå lobbyn:
-
Gå till Teams-kalendern och välj ditt webbseminarier.
-
I Information väljer du Mötesalternativ

-
Aktivera växlingsknappen bredvid Deltagare med en registreringslänk kan kringgå lobbyn.
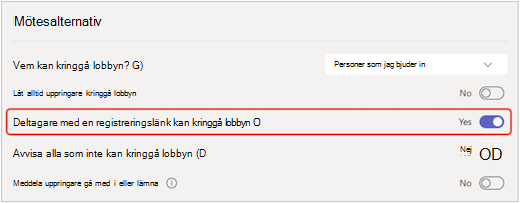
Obs!: På så sätt kan interna och externa registrerade användare och personer som anges i Vem kan kringgå lobbyn? för att kringgå lobbyn.
-
Aktivera växlingsknappen Avvisa användare som inte kan kringgå lobbyn för att avvisa alla som inte är registrerade för händelsen. Det här alternativet är bara tillgängligt om växlingsknappen Deltagare med registreringslänken kan kringgå lobbyn är aktiverad.
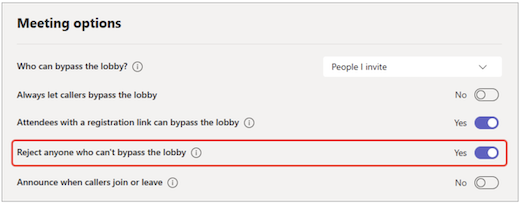
-
Välj Spara.
Den här inställningen kan ändras före och under händelsen. Om du ändrar den under händelsen påverkas deltagarna som kommer in i lobbyn efter att inställningen har ändrats. Mer information finns i Använda lobbyn i Teams-möten.










