Det finns flera sätt att visa ett Visio diagram på en webbsida, till exempel på en blogg, i SharePoint eller med ett webbprogram. Golvdiagram, tidslinjer, processflöden, nätverksdiagram och så vidare är mer identifierbara och användbara när de används på webben. Dessutom visas sparade ändringar i det ursprungliga diagrammet i Visio automatiskt på webbsidan, vilket innebär att intressenter och andra läsare ser uppdaterade diagram.
Viktigt!: Som standard. någon följer en inbäddad länk genom att trycka på Ctrl och klicka på länken. Men om du föredrar att användarna bara behöver klicka på en länk för att följa den lägger du till&wdClickOnlyHyperlinks=true i slutet av attributet iframe src i inbäddningskoden .
Lägga till ett diagram på en webbsida med hjälp av OneDrive – personlig inbäddningskod
-
Om du inte har något OneDrive-konto kan du skapa ett här.
-
Om det behövs laddar du upp Visio-filen till OneDrive – privat.
-
Gå till mappen som innehåller Visio-filen och markera den.
-
Välj Bädda in och välj sedan Generera i fönstret Bädda in.
-
Du kan också justera zoomnivåns storlek och sedan kopiera inbäddningskoden till webbsidan eller programmet.
Lägga till ett diagram på en modern SharePoint-sida med hjälp av Visio på webben Embed-kod
-
Navigera till dokumentbiblioteket som innehåller Visio-filen.
-
Välj filnamnet för att öppna Visio-diagrammet.
-
Välj Visa fler kommandon (...) > Bädda in.
-
Kopiera Inbäddningskod i dialogrutan Bädda in.
-
Du kan också justera Bredd och Höjd och sedan kopiera inbäddningskoden.
-
Om det behövs kan du skapa en modern SharePoint-sida där du vill infoga Visio-diagrammet. Mer information finns i Lägg till en sida till en webbplats.
-
Gå till den moderna SharePoint-sidan, lägg till webbdelen Bädda in och lägg sedan till inbäddningskoden i den.
Mer information finns i Använd webbdelen Bädda in på en modern sida.
Lägga till ett diagram på en modern SharePoint-sida med hjälp av webbdelen Filvisning
-
Om det behövs kan du skapa en modern SharePoint-sida där du vill infoga Visio-diagrammet. Mer information finns i Lägg till en sida till en webbplats.
-
Navigera till den moderna SharePoint-sidan.
-
Klicka på

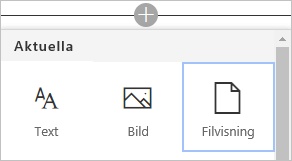
-
Bläddra till det Visio-diagram som du vill infoga och välj sedan Lägg till dokument.
Mer information finns i Använda webbdelar på SharePoint Online-sidor
Lägga till ett diagram på en klassisk SharePoint-sida med hjälp av kommandot Inbäddningskod
-
Navigera till dokumentbiblioteket som innehåller Visio-filen.
-
Om du vill öppna Visio-diagrammet i Visio på webben väljer du Visio-filen.
-
Välj Visa fler kommandon (...) > Bädda in.
-
Kopiera Inbäddningskod i dialogrutan Bädda in.
-
Gå till webbsidan som du vill lägga till Visio-diagrammet för.
-
Välj Sida > Redigera.
-
Klicka i det redigerbara området på webbsidan.
-
Välj Infoga > Inbäddningskod.
Följa en hyperlänk i ett inbäddat Visio diagram
Om du vill följa en hyperlänk i ett diagram trycker du på Ctrl och klickar på hyperlänken.
Skapa en Visio på webben kombinationslösning med Visio JavaScript API
Visio JavaScript-API:er ger programmässig åtkomst till Visio på webben-diagram på en SharePoint-sida. Använd API:er till att först bädda in ett Visio-diagram i ett HTML <Iframe>-element och sedan interagera med diagramelementen med en skriptredigeringswebbdel. Mer information om viktiga begrepp och kodexempel för att komma igång finns i Migrera från Visio Web Access till Visio för webben.










