Om du vill se mått för en form markerar du den och tittar i statusfältet under fönstret Former. Bredd, höjd och vinkel visas automatiskt. Du kan också visa mått med någon av de andra metoder som beskrivs i den här artikeln.
Mer information om hur du ändrar mått eller vinklar för en form finns i Ange mått på former med hjälp av fönstret Storlek & Placering.
Visa mått på diagramsidan
Om du har Visio Standard kan du visa måtten för en form med hjälp av fält som är kopplade till formens höjd- och breddegenskaper. Mer information om hur du använder fält finns i Hålla informationen som visas uppdaterad med hjälp av fält.
Om du har Visio Professional kan du använda måttformer för att visa storlekar. Måttformer anger storleken på formen som de är limmade mot, och uppdateras automatiskt om du ändrar storlek på den ursprungliga formen.
Måttformer ingår i vissa mallar och du kan öppna en stencil av typen Dimensionering i valfri mall:
Så här öppnar du stencilen Måttsättning iVisio Professional
-
Klicka på Fler former i fönstret Former.
-
Peka på Extra och klicka på Måttsättning - arkitektur eller Måttsättning - utveckling.
-
Dra en måttform till den form som du vill mäta och limma måttformens ändpunkter till de punkter som du vill mäta.
Obs!: Om du vill ändra måttenheterna högerklickar du på måttformen och klickar på Precision och enheter på snabbmenyn.
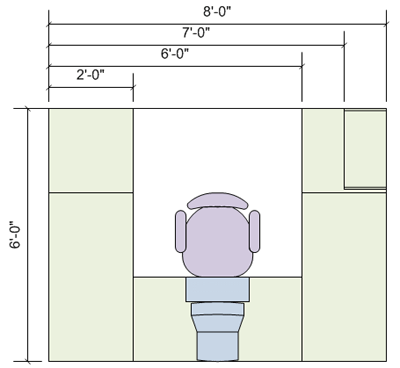
Exempel
Här är ett exempel på hur du använder måttformer i Visio Professional:
Använda måttformer (exempel)
-
Klicka på fliken Arkiv, klicka på Nytt, klicka på Kategorier, klicka på Kartor och planritningar och dubbelklicka på Heminredning.
-
Klicka på namnlisten i stencilen Trädgårdstillbehör och dra formen Gångstig - betong till ritningssidan.
Du kanske måste rulla listan under Stenciler för att gå till den här stencilen eller andra stenciler.
-
Dra i handtagen på formen Gångstig - betong för att förstora den.
-
Klicka på namnlisten i stencilen Måttsättning - arkitektur och dra måttformen Vågrät till ritningssidan ovanför gångstigsformen.
Om du inte ser den här stencilen i listan följer du anvisningarna i avsnittet ovan, Öppna en stencil av typen Dimensionering.
-
Dra formhandtaget till höger om måttformen Vågrät till gångstigsformens högerkant tills den gröna rutan visas som anger att formerna har limmats ihop.
-
Dra formhandtaget till vänster om måttformen Vågrät till gångstigformens vänsterkant.
-
Dra den gula romben (











