Visa livetranskription i Microsoft Teams-möten
Under ett Teams-möte kan du starta en live-transkription av mötet. Texten visas tillsammans med mötesvideon eller ljudet i realtid, inklusive talarens namn (om de inte väljer att dölja det) och en tidsstämpel.
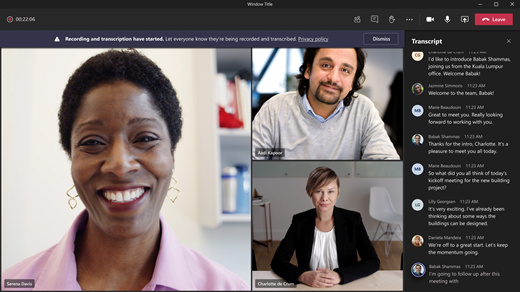
I denna artikel
Dölja eller visa live-transkription
Dela transkriptionen med mobila deltagare
Vem kan starta, stoppa, visa och ladda ned en transkription?
Översikt
Live-transkription kan göra mötet mer produktivt och inkluderande för deltagare som är döva eller hörselskadade eller har olika nivåer av språkkunskaper. Deltagare på brusande platser kommer också att uppskatta det visuella stödet.
Personer kan välja att inte identifieras i mötestranskriptioner. Mer information finns i dölj din identitet i undertexter och transkriptioner för möten.
Begränsningar
Live-transkription är tillgänglig:
-
I skrivbordsversionen av Teams.
-
För kunder med följande licenser: Office 365 E1, Office 365 A1, Office 365/Microsoft 365 A3, Office 365/Microsoft 365 A5, Microsoft 365 E3, Microsoft 365 E5, Microsoft 365 F1, Office 365/Microsoft 365 F3, Microsoft 365 Business Basic, Microsoft 365 Business Standard, Microsoft 365 Business Premium SKU:er.
Viktigt!: Om din organisation använder OneDrive för företag och SharePoint för mötesinspelningar bör IT-administratören aktivera Tillåt transkription i Teams mötesprincip och uppmuntra användare att starta transkription i varje möte. Detta gör undertexter tillgängliga i inspelningen efter mötet.
Obs!: Om du inte ser transkriptionsalternativen har IT-administratören inte aktiverat den här funktionen åt dig.
Efter mötet är den sparade transkription tillgänglig för referens och nedladdning i Teams på skrivbordet och webben.
Obs!: Personer som ringer in till ett möte med det telefonnummer som anges i mötesinformationen kan inte visa transkriptionen.
Starta live-transkription
-
Gå till möteskontrollerna och välj Fler åtgärder

-
Välj Spela in och transkribera


Tips: Om du även vill spela in mötet väljer du Fler alternativ 
Alla deltagare ser ett meddelande om att mötet transkriberas. Transkriptionen visas till höger på skärmen.
Ändra transkriptionsspråket
Transkriptionsspråket måste vara samma som språket som talas i mötet. Så här ändrar du språkinställningen:
-
Du ser live-transkriptionen till höger på skärmen. Längst upp till höger i transkriptionsfönstret väljer du Transkriptionsinställningar

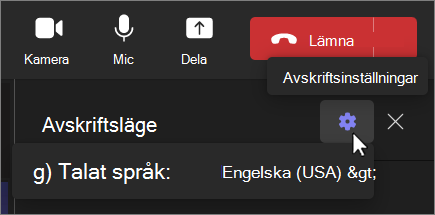
-
Hovra över talat språk. och välj ett annat språk som alla i mötet talar.
-
Välj Bekräfta. Transkriptionen visas nu på det här språket.
Viktigt!: När du ändrar inställningen för talat språk påverkas alla. Transkriptionsspråket (samt undertexter) ändras för alla mötesdeltagare.
Du har upp till 41 olika språkalternativ för transkription:
Engelska (USA), engelska (Kanada), engelska (Indien), engelska (Storbritannien), engelska (Australien), engelska (Nya Zeeland), arabiska (Förenade Arabemiraten) (förhandsversion), arabiska (Saudiarabien) (förhandsversion), kinesiska (förenklat Kina), kinesiska (traditionell, Hongkong SAR), kinesiska (traditionell, Taiwan) (förhandsversion), tjeckiska (Tjeckien) (förhandsversion), danska (Danmark), nederländska (Belgien) (förhandsversion), nederländska (Nederländerna), franska (Kanada), franska (Frankrike), finska (Finland) (förhandsversion), tyska (Tyskland), grekiska (Grekland) (förhandsversion), hebreiska (Israel) (förhandsversion), hindi (Indien), ungerska (Ungern) (förhandsversion), italienska (Italien), japanska (Japan), koreanska (Korea) (förhandsversion), norska (Norge), polska (Polen) (förhandsversion), portugisiska (Brasilien), portugisiska (Portugal) (förhandsversion), rumänska (Rumänien) (förhandsversion), Ryska (Ryssland) (förhandsversion), slovakiska (Slovakien) (förhandsversion), spanska (Mexiko), spanska (Spanien), svenska (Sverige), thailändska (Thailand) (förhandsversion), turkiska (Turkiet) (förhandsversion), ukrainska (Ukraina) (förhandsversion), vietnamesiska (Vietnam) (förhandsversion), walesiska (Storbritannien)
Dölja eller visa live-transkription
-
Gå till möteskontrollerna och välj Fler åtgärder

-
Välj Spela in och transkribera



Obs!: Obsceniteter döljs av asterisker.
Liveöversatt transkription
Obs!: Liveöversatta transkriptioner är tillgänglig som en del av Teams Premium, en tilläggslicens som ger ytterligare funktioner för att göra Teams-möten mer personliga, intelligenta och säkra. Kontakta IT-administratören för att få åtkomst till Teams Premium.
Förstå varandra bättre under ett möte genom att översätta mötesutskriften till det språk du är van vid.
Så här översätter du en transkription under ett möte:
-
Anslut till ett möte i Teams.
-
I transkriptionsfönstret väljer du Transkriptionsinställningar

-
Hovra över transkriptionsspråk och välj det språk som du vill att transkriptionen ska översättas till.
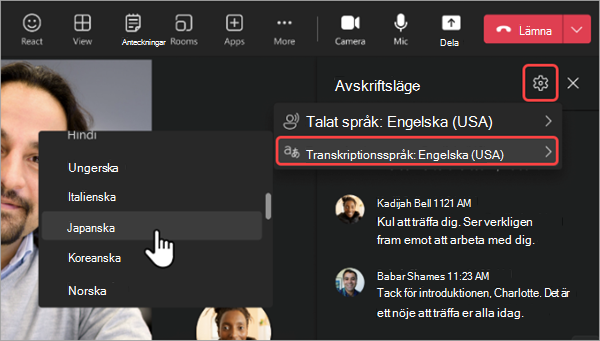
Om du vill visa de ursprungliga och översatta transkriptionerna sida vid sida aktiverar du växlingsknappen Visa både original och översättning .
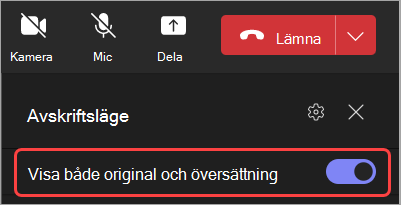
Meddelanden:
-
Tidigare översatta avskrifter lagras inte. Endast den ursprungliga transkriptionen lagras. Om deltagarna ansluter till mötet sent kan de bara visa den översatta transkriptionen från den punkt då de anslöt till mötet.
-
Svordomarfiltrering stöds inte för transkriptioner.
Stoppa och starta om livetranskription
Mötesorganisatören och presentatörerna kan stoppa och starta om transkriptionen under mötet. (Mer information om organisatörs- och presentatörsroller finns i Roller i ett Teams-möte.)
-
Gå till möteskontrollerna och välj Fler åtgärder

-
Välj Spela in och transkribera

Transkriptionen stoppas automatiskt när alla deltagare lämnar mötet.
Ladda ned transkriptionen
När mötet är slut är transkriptionen omedelbart tillgänglig i möteshändelsen i kalendern. Mötesdeltagare kan ladda ned den som .docx eller . vtt-fil.
-
Välj Chatta

-
Öppna möteschatten och välj transkriptionen.
-
Ovanför transkriptionen väljer du nedåtpilen bredvid Ladda ned

Tips: Efter mötet, tillsammans med transkriptionen, kommer alla andra tillgängliga mötesrelaterade objekt (bifogade dokument, mötesanteckningar, inspelningen) också att vara tillgängliga från fliken Detaljer när du öppnar möteshändelsen.
Ta bort transkriptionen
Mötesorganisatören kan ta bort transkriptionen.
-
Öppna mötet och gå till Inspelningar och transkriptioner.
-
Välj Ta bort

Mer information om hur du tar bort en transkription finns i Redigera eller ta bort en mötesavskrift i Microsoft Teams.
Vem kan starta, stoppa, visa och ladda ned en transkription?
|
Typ av mötesdeltagare |
Starta och stoppa transkription |
Visa transkription i realtid |
Visa transkription efter möte |
Ladda ned transkription efter möte |
|---|---|---|---|---|
|
Organisatör |
Ja |
Ja |
Ja |
Ja |
|
Person från samma klientorganisation* |
Ja |
Ja |
Ja |
Ja |
|
Person från en annan klientorganisation |
Nej |
Ja |
Nej |
Nej |
|
Anonym |
Nej |
Ja |
Nej |
Nej |
Med Teams Premium kan mötesorganisatörer enkelt hantera vem som kan spela in och transkribera när de schemalägger Teams-möten. Det finns två alternativ för vem som kan spela in och transkribera ett möte: organisatörer och medorganisatörer, medorganisatörer och presentatörer.
* Din klientorganisation är alla personer som delar gemensam åtkomst till Teams, enligt IT-administratörens definition.
Meddelanden:
-
Teams live-transkription lagras i mötesorganisatörens Exchange Online-konto. Transkriptionen kan nås via möteschatten och fliken Inspelningar och transkriptioner i Teams tills en mötesorganisatör tar bort transkriptionen.
-
Den första versionen av Mötestranskription har inte stöd för att tillämpa kvarhållningsprinciper, eDiscovery eller bevarande av juridiska skäl. Därför beror livscykeln för mötestranskription på manuell hantering av mötesorganisatörerna.
-
Om du använder Cloud Video Interop (CVI) för att ansluta till Teams-möten kontaktar du din CVI-leverantör för att se till att CVI-deltagarna får transkriptionsmeddelandet när transkriptionen startar.
Viktigt!: Microsoft förbehåller sig rätten att begränsa transkriptions- och översättningstjänster, med rimligt varsel, för att begränsa överdriven användning och/eller bedrägeri och för att upprätthålla tjänstens prestanda. Dessa tjänster omfattar liveundertexter, undertexter och transkriptionsfunktioner som är tillgängliga i Office 365-produkter som Microsoft Teams, PowerPoint, Stream och andra.
För IT-administratörer
Under ett Teams-möte kan du påbörja en direkt transkription av förhandlingarna. Texten visas tillsammans med mötesvideon eller ljudet i realtid, inklusive talarens namn (om de inte väljer att dölja det) och en tidsstämpel.
Avskrift av start/stopp
-
Under mötet trycker du på Fler åtgärder


-
Om du vill stoppa transkriptionen trycker du på Fler åtgärder


Få åtkomst till transkriptionen
När mötet är slut kan du visa transkriptionen i mötets chatthistorik. Få åtkomst till transkriptionen genom att trycka på länken i teamets mötesmeddelande om att chatten avslutades eller genom att trycka på Mer > Filer.
Obs!: Teams-mobilappen har för närvarande stöd för att visa en transkription när ett möte har avslutats. Livetranskription är bara tillgängligt i Teams för skrivbordet.











