|
|
-
Infoga en bild i dokumentet.
-
På fliken Format under Bildverktyg väljer du Transparens.
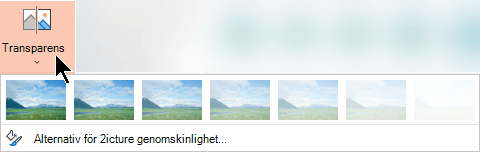
Menyn visar miniatyrversioner av sju förinställda genomskinlighetsalternativ för bilden (0 %, 15 %, 30 %, 50 %, 65 %, 80 % eller 95 %).
-
Välj ett förinställt alternativ. Bilden i dokumentet ändras direkt efter ditt val.
-
Alternativt kan du välja Alternativ för bildtransparens om du vill anpassa transparensnivån.
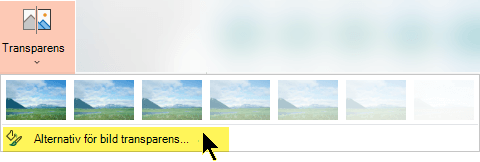
Fönstret Formatera bild öppnas och du kan dra skjutreglaget Transparens åt höger för att minska bildens ogenomskinlighet.
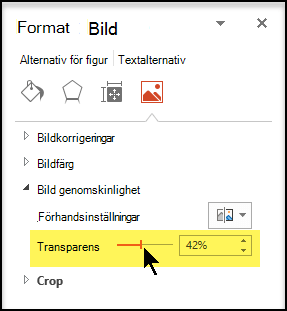
Krav
 |
Gäller för |
|---|---|
|
Ändra genomskinlighet för en bild |
PowerPoint för Microsoft 365, Word för Microsoft 365, Excel för Microsoft 365 PowerPoint 2021, Word 2021, Excel 2021 |
Grundläggande steg för bildgenomskinlighet
De grundläggande stegen för att göra en bild genomskinlig är:
Rita först en figur, fyll den med en bild och justera sedan bildens genomskinlighet.
Den här processen visas i videon. Mer information om den här proceduren och andra metoder hittar du genom att klicka på en procedurrubrik nedan för att expandera den och se informationen.

Demonstration på en minut
Detaljerad information om genomskinlighet
-
Välj Infoga > Figurer. Välj en form i galleriet som öppnas.
-
Rita figuren i dokumentet så att den får samma proportioner som bilden du ska lägga till i det.
-
Markera figuren. Klicka på Formatera > kontur > Ingen kontur.
-
Högerklicka på figuren igen och klicka på Formatera figur.
-
Klicka på ikonen Fyllning

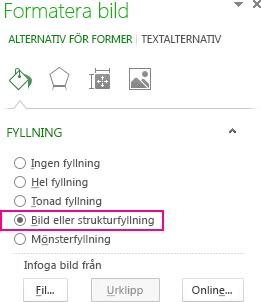
-
Klicka på knappen Arkiv. Leta i dialogrutan Infoga bild upp den bildfil du vill infoga. Markerad bilden och välj sedan knappen Infoga.
-
Flytta skjutreglaget Transparens i fönstret Formatera figur om du vill justera bilden.
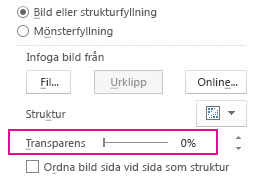
Eller så kan du ange ett tal i rutan bredvid skjutreglaget: 0 är helt ogenomskinlig, standardinställningen. och 100 % är helt transparent.
Om du ändrar det ursprungliga storleksförhållandet för figuren genom att dra den kan bilden du infogar i figuren vara skev. Vissa bilder kanske inte passar perfekt i vissa figurer. Du kan justera utseendet på din bild genom att storleksförändra din figur eller genom att använda inställningarna Förskjutning under reglaget för genomskinlighet.
Obs!: Om du arbetar i PowerPoint kan du göra en bild genomskinlig och använda den som bildbakgrund.
Du kan göra någon av färgerna i en bild genomskinlig med hjälp av den inbyggda funktionen för genomskinlighet.
Till skillnad från att göra en hel bild transparent, går det bara att göra en färg transparent i ett objekt som infogas som en bild, inte inuti en figur. Om bilden infogas som fyllnad i en figur som beskrivet ovan, är alternativet Ställ in transparent färg inte tillgängligt.
Viktigt!: Tänk på att områden som verkar vara i en enda färg (t.ex. gröna löv) i själva verket kan bestå av många olika närliggande färger, vilket gör att du inte får riktigt det resultat du ville. Genomskinlighet fungerar bäst med enklare bilder med få färger, som ClipArt.
-
Dubbelklicka på bilden och när Bildverktyg visas klickar du på Bildverktyg Format > Färg.
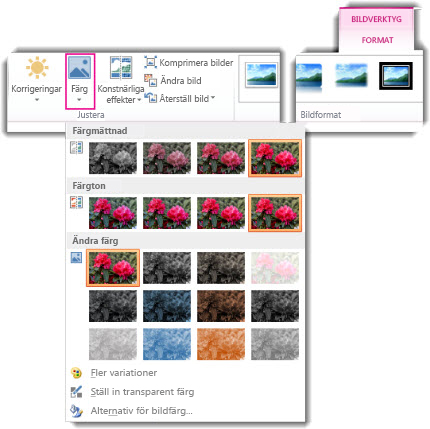
-
Klicka på Ställ in transparent färg och klicka på den färg du vill göra genomskinlig när pekaren ändras.

I bilden nedan består löven av flera olika gröna nyanser, och därför blir bara delar av löven genomskinliga vilket gör att det är svårt att se effekten. Om du upprepar processen med en annan färg försvinner genomskinligheten från den första färgen. Om du vill ångra färgändringarna klickar du på Återställ bild i gruppenJustera.

Obs!: När du skriver ut bilder med genomskinliga områden blir färgen för dessa områden densamma som papperet. På skärmen eller på en webbplats får genomskinliga områden samma färg som bakgrunden.
Se anvisningarna i Lägga till en bakgrundsvattenstämpel på bilder.
-
Välj Infoga > Figurer.
-
Välj en figur i galleriets listruta och dra den till den storlek du vill ha.
-
Högerklicka på figuren och välj Formatera figur.
Panelen Formatera figur öppnas.
-
I panelen öppnar du avsnittet Fyllning.
-
Välj skjutreglaget Transparens och dra åt höger för att ställa in genomskinlighetsgraden.
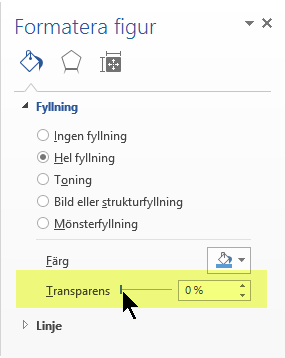
Om du har ett bildredigeringsprogram kan du använda det för att göra din bild transparent. Spara sedan bilden i ett format som bevarar transparensinformationen (till exempel som PNG-fil (Portable Network Graphics)) och infoga filen i Office-dokumentet.
-
Markera den bild som du vill ändra transparensen för.
-
Välj fliken Bildformat och välj sedan Transparens

Ett galleri med förinställda genomskinlighetsalternativ för bilden visas.
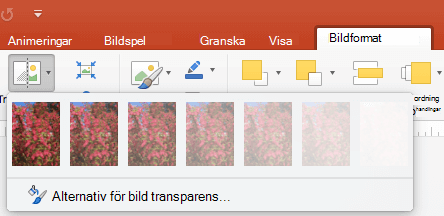
-
Välj något av de förinställda alternativen eller välj Alternativ för bildtransparens längst ned för mer detaljerade alternativ.
Fönstret Formatera bild öppnas till höger.
-
Under Bildtransparens drar du skjutreglaget för genomskinlighet åt höger för att ange exakt den procentuella transparens du vill använda, eller ange ett procentvärde i rutan.
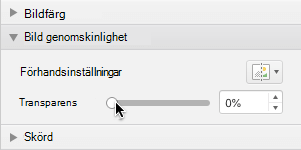
Du kan variera genomskinligheten i procent från 0 % (täckande, vilket är standardinställningen) till 100 % (helt genomskinlig).
Ändra transparens för en bild eller fyllningsfärg
-
Markera bilden eller objektet där du vill ändra transparens.
-
Välj fliken Bildformat eller Figurformat och välj sedan Transparens

Ett galleri med förinställda genomskinlighetsalternativ för bilden visas.
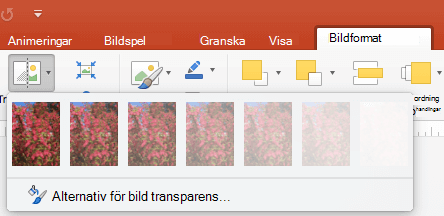
-
Välj något av de förinställda alternativen eller välj Alternativ för bildtransparens längst ned för mer detaljerade alternativ.
Fönstret Formatera bild öppnas till höger.
-
Under Bildtransparens drar du skjutreglaget för genomskinlighet åt höger för att ange exakt den procentuella transparens du vill använda, eller ange ett procentvärde i rutan.
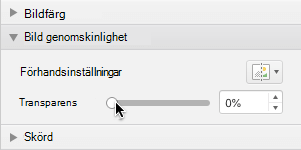
Du kan variera genomskinligheten i procent från 0 % (täckande, vilket är standardinställningen) till 100 % (helt genomskinlig).
Göra en del av en bild genomskinlig
Du kan göra en färg i en bild transparent om du vill dölja en del av bilden eller skapa en lagereffekt. Transparenta områden i bilder har samma färg som papperet de skrivs ut på. På en elektronisk skärm, t.ex. en webbsida, har transparenta områden samma färg som bakgrunden.
-
Markera bilden där du vill ändra transparens för en färg.
-
På fliken Bildformat väljer du Färg och sedan Ställ in transparent färg.
-
Klicka på färgen i bilden som du vill göra transparent.
Obs!: Du kan inte göra mer än en färg i en bild genomskinlig. Områden som verkar bestå av en färg (t.ex. en blå himmel) kan faktiskt bestå av flera olika diskreta färgvariationer. Därför kan färgen som du väljer bara visas i ett litet område, och det kan vara svårt att se den transparenta effekten i vissa bilder.
Tyvärr stöds inte att göra en bild transparent i Microsoft 365 för webben. Du behöver en skrivbordsversion av Office (på antingen Windows eller macOS) i stället.
Se även
Lägga till en bakgrundsbild eller vattenstämpel på bilder











